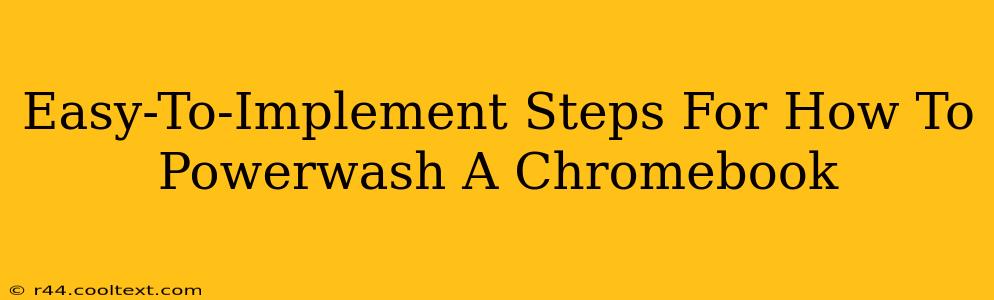A Chromebook, with its sleek design and user-friendly interface, is a fantastic device. But what happens when it starts acting up? Sometimes, a simple restart isn't enough. That's where a powerwash comes in. This comprehensive guide will walk you through the easy steps to powerwash your Chromebook, effectively resetting it to factory settings and resolving many common issues.
What is Powerwashing a Chromebook?
Powerwashing your Chromebook is essentially a factory reset. It erases all your personal data, including apps, files, settings, and accounts, returning your Chromebook to its original state as if you just unboxed it. This is a powerful troubleshooting tool for various problems, from slow performance to persistent software glitches. Think of it as a deep clean for your digital device.
Important Note: Before proceeding, back up any important data you want to keep. Powerwashing permanently deletes everything.
Step-by-Step Guide to Powerwashing Your Chromebook
Here's a clear, step-by-step guide to powerwashing your Chromebook:
1. Accessing the Settings Menu
First, locate and click on the time in the bottom-right corner of your Chromebook's screen. This will open a quick settings panel.
Then, click on the settings icon (it usually looks like a gear). This will open the main settings menu.
2. Navigating to the Powerwash Option
In the settings menu, scroll down until you find the "Advanced" section. Click on it to expand more options.
Within the "Advanced" settings, look for the option that says "Reset settings." Click on it.
3. Initiating the Powerwash Process
You'll now see a screen confirming that you're about to powerwash your Chromebook. This process will erase all your data. Double-check that you've backed up anything important!
Click the button that says "Powerwash" to start the process. You may be prompted to re-enter your password for security purposes.
4. Waiting for Completion
The powerwash process takes some time, depending on the amount of data stored on your Chromebook. Be patient and let the process complete without interrupting it. Do not turn off your Chromebook during this process.
5. Setting Up Your Chromebook Anew
Once the powerwash is complete, your Chromebook will restart. You'll be greeted with the initial setup screen, just as if it were brand new. You'll need to sign in with your Google account and follow the on-screen instructions to configure your Chromebook again.
When to Powerwash Your Chromebook
While powerwashing is a powerful tool, it shouldn't be your first resort. Try simpler troubleshooting steps first, like restarting your Chromebook or checking for software updates. However, consider powerwashing if:
- Your Chromebook is running extremely slow.
- You're experiencing persistent software glitches or errors.
- You're selling or giving away your Chromebook.
- You've forgotten your password and can't access your account. (Note: This may involve contacting your Chromebook provider.)
- You suspect malware infection.
Conclusion: A Clean Slate for Your Chromebook
Powerwashing your Chromebook is a straightforward yet powerful solution for various issues. By following these simple steps, you can effectively reset your device and enjoy a clean, fresh start. Remember to always back up your important data before proceeding!