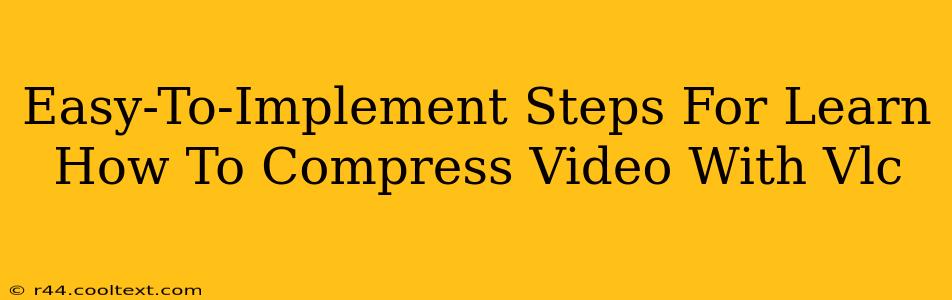Want to reduce the file size of your videos without sacrificing too much quality? VLC media player, a free and open-source powerhouse, offers a surprisingly effective way to compress your video files. This guide provides easy-to-follow steps to compress your videos using VLC, even if you're a complete beginner.
Why Compress Videos?
Before diving into the how-to, let's understand why video compression is important. Smaller video files mean:
- Faster uploads: Sharing videos online becomes quicker and easier.
- More storage space: You can save more videos on your computer or phone.
- Easier emailing: Sending large videos via email is often problematic; compression solves this.
- Smoother streaming: Compressed videos stream more efficiently, leading to less buffering.
Compressing Videos with VLC: A Step-by-Step Guide
VLC doesn't offer a dedicated "compress" button, but by leveraging its conversion features, you can achieve excellent compression results. Here's how:
Step 1: Open VLC and Select "Convert/Save"
First, open VLC Media Player. Then, go to Media in the menu bar, and select Convert/Save.
Step 2: Add Your Video File
A new window will pop up. Click Add to browse your computer and select the video file you want to compress. You can add multiple files if needed. After selecting, click Convert/Save.
Step 3: Choose Your Profile
In the next window, select the Profile option. This is where you choose your compression settings. While VLC doesn't explicitly label profiles as "compression," certain profiles result in smaller file sizes. Look for options like:
- Video - H.264 + MP3 (MP4): This is a good all-around choice offering a decent balance between file size and quality.
- Video - MPEG-4 (XVID) + MP3 (MP4): Another solid option.
Pro Tip: Experiment with different profiles to find the best balance between file size and quality for your needs.
Step 4: Adjust Video and Audio Settings (Optional)
For more control, click the Edit selected profile button. This allows you to manually adjust various settings, such as:
- Video codec: H.264 and MPEG-4 are commonly used and efficient.
- Bitrate: Lower bitrates result in smaller files but may reduce quality. Experiment to find the sweet spot.
- Audio codec: MP3 is a popular and efficient choice.
- Sample rate: A lower sample rate will reduce the file size but might slightly affect audio quality.
Step 5: Select Destination and Start Conversion
Choose the destination folder where you want to save your compressed video. Give it a new file name if you wish. Finally, click Start to begin the compression process. The time it takes will depend on the video length and your computer's processing power.
Troubleshooting and Tips for Optimal Compression
- Larger files take longer: Be patient; compressing large videos takes time.
- Experiment with settings: Don't be afraid to experiment. The best settings depend on your video and desired outcome.
- Preview the compressed video: After conversion, watch a portion of the compressed video to assess the quality.
- Higher compression = lower quality: Remember, the more you compress, the more potential for quality loss.
By following these simple steps, you can easily compress your videos using VLC and manage your video storage space more effectively. Remember to always back up your original video files before compression. Happy compressing!