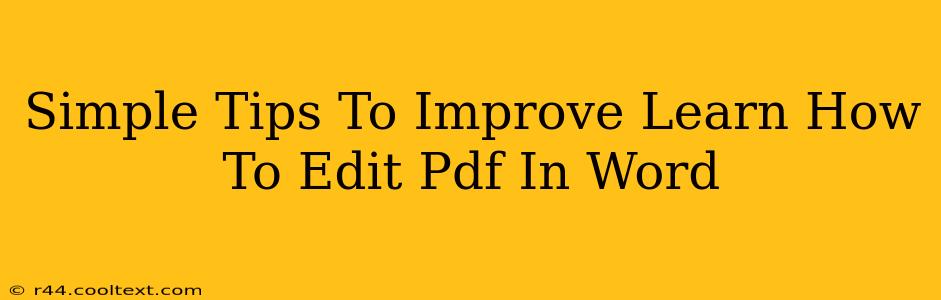Editing PDFs in Word can be tricky, but with a few simple tips and tricks, you can significantly improve your workflow and achieve professional-looking results. This guide focuses on streamlining the process and avoiding common pitfalls. Let's dive in!
Understanding the Limitations
Before we begin, it's crucial to understand that directly editing a PDF in Word isn't always seamless. PDFs are designed for document preservation, not for easy editing like Word documents (.docx). Complex layouts and scanned PDFs can present challenges. However, with the right approach, you can achieve satisfactory results for most editing tasks.
Preparing Your PDF for Editing
The key to successful PDF editing in Word lies in preparation. Here's how to set yourself up for success:
1. Choose the Right File Type: If possible, obtain the original source file (e.g., .docx, .pptx). Editing the original file is always the preferred method as it preserves formatting and avoids potential errors during conversion.
2. Convert to a More Editable Format: If the original file isn't available, consider converting your PDF to a Word document (.docx) using a dedicated PDF converter. Many free and paid options are available online. Caution: Complex layouts might not convert perfectly, requiring manual adjustments afterward.
3. Optimize Scanned PDFs: If you're working with a scanned PDF (an image of a document), optical character recognition (OCR) software is essential. OCR converts the image into editable text. Several OCR tools are available online, both free and paid.
Editing Your PDF in Word: Practical Tips
Once you've prepared your PDF, follow these tips for efficient editing:
1. Preserve Formatting: When pasting text from a converted PDF into Word, pay close attention to formatting. Headings, lists, and tables might lose their formatting during the conversion process. You might need to manually reformat these elements to maintain a professional look.
2. Check for Errors: After pasting text, thoroughly review the document for any errors introduced during the conversion process. Incorrectly formatted characters, misplaced images, or missing text are common issues.
3. Use Word's Editing Tools: Take advantage of Word's built-in editing tools, such as spell check, grammar check, and find/replace. These features can significantly improve accuracy and efficiency.
4. Save Frequently: Save your work frequently to avoid losing progress, especially when editing large or complex PDFs.
5. Convert Back to PDF (If Necessary): After editing, you may need to convert your Word document back into a PDF. Word offers this functionality, or you can use a dedicated PDF converter.
Troubleshooting Common Issues
- Image Issues: If images are misplaced or distorted, try inserting them manually into the Word document after the text has been pasted.
- Formatting Problems: Inconsistencies in font sizes, spacing, or paragraph styles may require manual adjustments.
- Complex Layouts: Intricate layouts may be difficult to fully replicate in Word. Consider simplifying the layout before editing.
Conclusion: Mastering PDF Editing in Word
While not a perfect solution for every scenario, editing PDFs in Word is achievable with the right approach. By following these tips and understanding the inherent limitations, you can significantly improve your efficiency and produce professionally edited documents. Remember to always prioritize using the original source file when possible for the best results.