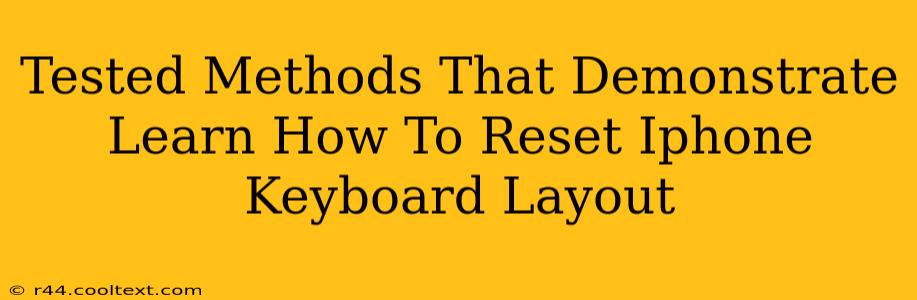Are you frustrated with your iPhone keyboard layout? Has it inexplicably shifted, rearranged itself, or started using a different language? Don't worry, you're not alone! Many iPhone users encounter keyboard layout issues. This comprehensive guide will walk you through tested methods to reset your iPhone keyboard layout and get it back to its optimal state. We'll cover everything from simple troubleshooting steps to more advanced techniques. Let's get started!
Understanding iPhone Keyboard Layout Issues
Before diving into solutions, it's helpful to understand why your keyboard layout might have changed. Several factors can contribute:
- Accidental Changes: A stray finger tap on a keyboard setting can easily alter your layout.
- Software Updates: While rare, software updates sometimes introduce glitches that affect keyboard functionality.
- Multiple Language Support: If you use multiple languages on your iPhone, the keyboard might switch unexpectedly.
- Third-Party Keyboard Apps: If you're using a third-party keyboard app, it might be the source of the problem.
Proven Methods to Reset Your iPhone Keyboard Layout
Here are several proven methods to resolve your iPhone keyboard layout problems:
1. Restart Your iPhone
This simple step often resolves temporary glitches. A restart forces your phone to refresh its system and can correct minor software issues affecting the keyboard.
- How to restart: Press and hold the power button until the "slide to power off" slider appears. Slide to power off, wait a few seconds, and then power your iPhone back on.
2. Check Your Keyboard Settings
The most common cause of a changed keyboard layout is an accidental setting adjustment. Here's how to check and correct your keyboard settings:
- Go to Settings > General > Keyboard.
- Review the "Keyboards" section: Make sure only the desired keyboards are enabled. Disable any unnecessary keyboards.
- Check "Hardware Keyboard": If you use an external keyboard, review the settings to ensure it's configured correctly.
- Look for "Text Replacement": Accidental text replacements could be causing the problem. Review this setting and delete any incorrect replacements.
3. Force Quit the Keyboard App (If Applicable)
If you're using a third-party keyboard app, it could be malfunctioning. Force-quitting the app might resolve the issue.
- How to force quit an app: Double-click the home button (or swipe up from the bottom and pause) to view your open apps. Swipe up on the keyboard app to close it.
4. Update Your iOS Software
Outdated software can sometimes cause bugs. Make sure your iPhone is running the latest iOS version.
- Check for updates: Go to Settings > General > Software Update.
5. Reset Keyboard Dictionary (Last Resort)
If all else fails, resetting the keyboard dictionary can help. Note that this will erase any custom words you've added.
- Go to Settings > General > Transfer or Reset iPhone > Reset > Reset Keyboard Dictionary.
Preventing Future Keyboard Layout Issues
To prevent future problems, consider these tips:
- Be Mindful of Keyboard Settings: Avoid accidentally tapping settings while using your keyboard.
- Regularly Check Keyboard Settings: Periodically review your keyboard settings to ensure everything is correct.
- Keep Your Software Updated: Regularly update your iOS software to benefit from bug fixes and improvements.
Conclusion
By following these steps, you should be able to reset your iPhone keyboard layout successfully. Remember to start with the simplest solutions and work your way up. If you continue to experience problems, consider contacting Apple Support for further assistance. Good luck, and happy typing!