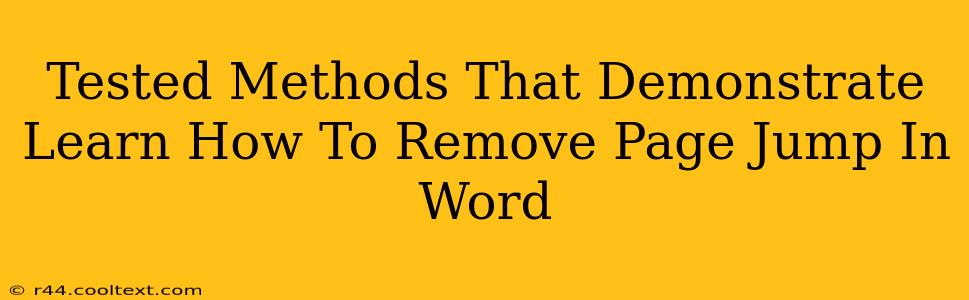Are you frustrated by unexpected page breaks disrupting the flow of your Word document? Those annoying page jumps can make your work look unprofessional and difficult to read. Fortunately, there are several tested methods to effectively remove these unwanted breaks and create a cleaner, more polished document. This guide will walk you through proven techniques to eliminate page jumps in Microsoft Word, ensuring your documents look their best.
Understanding the Culprit: Why Page Jumps Occur
Before diving into solutions, let's understand why page jumps happen. Several factors can contribute to these unwelcome interruptions:
- Forced Page Breaks: These are manually inserted page breaks (usually by pressing Ctrl+Enter). They're useful for specific layouts but often the source of unintentional jumps.
- Orphaned Lines and Headlines: A single line of text or a headline stranded at the bottom of a page can trigger a page break. Word tries to prevent widows (single lines at the top of a page) and orphans, leading to extra spacing or page breaks.
- Large Images or Tables: Oversized visuals can push content onto the next page, causing an abrupt jump.
- Incorrect Paragraph Formatting: Inconsistent paragraph spacing, margins, or font sizes can disrupt the text flow and lead to unwanted breaks.
- Section Breaks: While helpful for distinct document sections, improperly used section breaks can also contribute to page jumps.
Proven Methods to Remove Page Jumps in Word
Now, let's explore the practical solutions to banish those pesky page breaks:
1. Deleting Forced Page Breaks
This is the most straightforward solution. Carefully review your document for manually inserted page breaks (represented by a dotted line). If you find an unnecessary break, simply select and delete it. The text should reflow naturally.
2. Adjusting Paragraph Spacing and Margins
Tight paragraph spacing and narrow margins can force text onto a new page. Try these adjustments:
- Reduce paragraph spacing: Go to Home > Paragraph > Line and Paragraph Spacing and select a tighter spacing option.
- Adjust margins: Go to Layout > Margins and choose narrower margins. Experiment to find a balance between aesthetics and preventing page breaks.
3. Resizing Images and Tables
Oversized images or tables are common culprits. Right-click on the image or table, select "Wrap Text," and experiment with different wrapping options. You can also resize the image or table directly by dragging its handles. Be mindful of maintaining image quality and readability.
4. Using the "Keep Lines Together" and "Keep with Next" Options
These features in Word can prevent orphaned lines and headlines. Select the paragraph(s) you want to keep together and find these options in the Paragraph dialog box (usually accessed via the right-click menu).
- Keep Lines Together: Prevents a paragraph from being split across pages.
- Keep with Next: Keeps a paragraph together with the following paragraph.
5. Controlling Orphan Control
Word's orphan control settings can help prevent single lines from appearing at the top or bottom of pages. Explore these settings within the Paragraph dialog box. Experiment with different options to achieve the desired layout.
6. Reviewing Section Breaks
If you're working with section breaks, double-check that they are appropriately placed and configured. Unnecessary section breaks can significantly impact page layout.
7. Using the "Show/Hide" Paragraph Marks
Click the ¶ button (usually found on the Home tab) to display hidden formatting marks like paragraph breaks and spaces. This visual aid helps identify and troubleshoot the root cause of page jumps more easily.
Preventing Future Page Jumps
Proactive measures prevent future page jump issues:
- Regularly check for unwanted page breaks.
- Maintain consistent formatting throughout your document.
- Use images and tables judiciously and resize them appropriately.
- Consider using styles to ensure consistent formatting.
By implementing these methods and understanding the underlying causes of page jumps, you can create professional-looking documents free from those disruptive breaks. Remember to save your work frequently throughout the process!