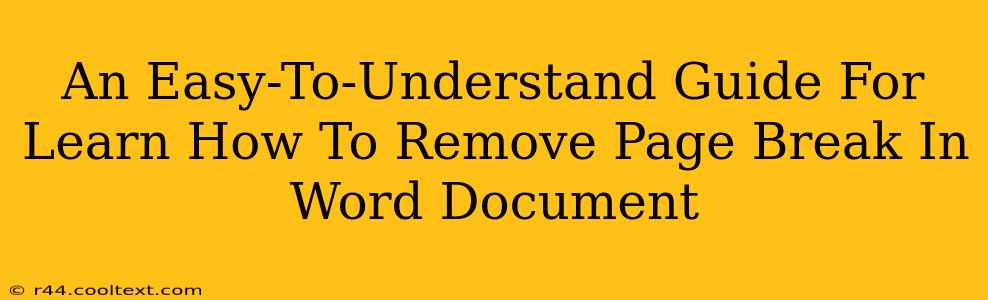Are you struggling with unwanted page breaks disrupting the flow of your Word document? Don't worry, you're not alone! Many users encounter this frustrating issue. This guide provides simple, step-by-step instructions to help you effortlessly remove those pesky page breaks and restore the seamless look of your document. We'll cover various methods, ensuring you find the perfect solution, regardless of your Word version.
Understanding Page Breaks in Microsoft Word
Before diving into removal techniques, let's briefly understand what page breaks are. A page break is a manual command that forces the text following it to begin on a new page. While useful for intentional section breaks, unwanted page breaks can create formatting nightmares. They often appear unexpectedly, disrupting paragraphs, tables, or images, leading to inconsistent document layouts.
How to Remove Page Breaks in Your Word Document
There are several ways to remove page breaks, depending on your needs and the complexity of your document.
Method 1: The Simple Delete Approach
This method is ideal for readily visible page breaks. Simply:
- Locate the page break: Look for the small dotted line that represents a page break. This usually appears between pages.
- Place your cursor before the break: Position your cursor just before the page break symbol.
- Press the Delete key: This will remove the page break, moving the following text to the previous page.
Method 2: Using the "Show/Hide" Paragraph Marks
This method helps you easily identify hidden page breaks.
- Enable Paragraph Marks: In the "Home" tab, locate the "Show/Hide" paragraph mark button (it looks like a ¶ symbol). Click it to display hidden formatting symbols, including page breaks.
- Identify and Delete: The page break will now be visible as a symbol. You can simply delete it by placing your cursor before it and pressing the Delete key, just like in Method 1.
- Disable Paragraph Marks (Optional): Once you've removed the page breaks, you can click the "Show/Hide" button again to hide the formatting marks.
Method 3: Addressing Stubborn Page Breaks (Sections and Styles)
Sometimes, page breaks are linked to section breaks or specific paragraph styles. If simple deletion doesn't work, consider:
- Check for Section Breaks: Look for section break symbols (like a double-dotted line) near the problematic page break. Removing the section break might resolve the issue.
- Review Paragraph Styles: Certain paragraph styles might have settings that force page breaks. Examine your paragraph styles and adjust any settings that might be causing unwanted breaks. Consider using the "Styles" pane (usually found in the "Home" tab) to review and modify these styles.
Method 4: Dealing with Page Breaks in Tables
Tables can be particularly tricky. Page breaks within tables often require adjustments to table properties:
- Adjust Row Height: Try reducing the row height within the table. This might allow enough text to fit on a single page without the page break.
- Allow Row Breaks: Check your table properties; make sure "Allow row to break across pages" is enabled. This option prevents the entire row from being split onto different pages.
Preventing Future Page Breaks
Proactive steps can minimize future page break issues:
- Adjust Margins: Slightly increasing your margins can provide more space and reduce the likelihood of unnecessary page breaks.
- Optimize Font Size and Styles: Using smaller font sizes or more compact font styles can help fit more content on a single page.
- Use the "Keep Lines Together" or "Keep with Next" Options: For crucial text blocks, use these options to prevent them from splitting across pages. Find these options in the "Paragraph" dialog box.
Conclusion: A Page Break-Free Document
Mastering the art of removing page breaks empowers you to create cleaner, more professional-looking documents. By following these methods and preventative tips, you can ensure your Word documents are free from unwanted page breaks and flow smoothly from beginning to end. Remember to save your work frequently to avoid losing any progress!