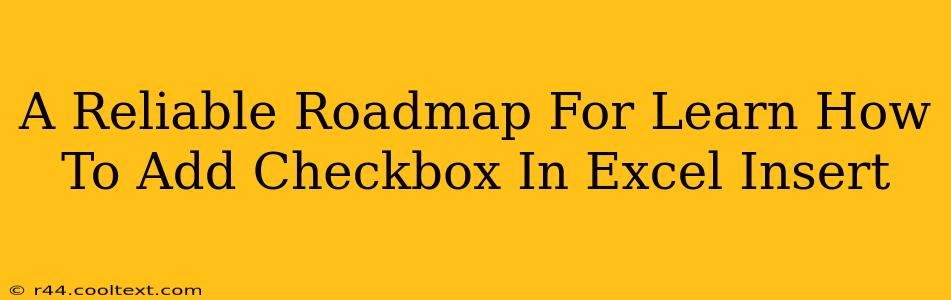Adding checkboxes to your Excel spreadsheets can significantly enhance their functionality, making data entry and management more efficient and user-friendly. This comprehensive guide provides a reliable roadmap to mastering this essential skill, covering various methods and scenarios. Whether you're a beginner or an experienced Excel user, this guide will equip you with the knowledge to seamlessly integrate checkboxes into your workflows.
Understanding the Benefits of Using Checkboxes in Excel
Before diving into the how-to, let's explore why incorporating checkboxes is beneficial:
- Improved Data Entry: Checkboxes offer a quick and intuitive way to record binary data (yes/no, true/false, complete/incomplete). This simplifies data input, reducing errors and saving time.
- Enhanced Data Visualization: Visually representing data with checkboxes makes it easier to understand at a glance. This is particularly useful for tracking progress, managing tasks, or summarizing information.
- Simplified Data Analysis: Checked and unchecked boxes can be easily analyzed using Excel's built-in functions, allowing for efficient data processing and reporting.
- Increased User Engagement: Checkboxes provide a more interactive experience for users, making spreadsheets more engaging and less daunting.
Method 1: Using the Developer Tab
This is the most common and straightforward method. If you don't see the "Developer" tab, you'll need to enable it first:
-
Enabling the Developer Tab: Go to File > Options > Customize Ribbon. Check the box next to Developer in the right-hand panel and click OK.
-
Inserting a Checkbox: Navigate to the Developer tab. In the "Controls" group, click the Insert button. Select the Checkbox (Form Control).
-
Placing the Checkbox: Click on the cell where you want to place the checkbox.
-
Linking the Checkbox to a Cell: Right-click the checkbox and select Format Control. In the "Control" tab, locate the "Cell link" field. Specify the cell where you want Excel to record the checkbox's state (TRUE for checked, FALSE for unchecked).
Pro-Tip: Use descriptive cell names (e.g., "TaskCompleted") for better readability and maintainability.
Method 2: Using ActiveX Controls (for more advanced features)
ActiveX controls offer more customization options but require a slightly different approach:
-
Enable the Developer Tab (if necessary): Follow the steps outlined in Method 1.
-
Inserting an ActiveX Checkbox: On the Developer tab, click Insert, then select the Checkbox (ActiveX Control).
-
Placing and Linking the Checkbox: Click on the cell where you want to place the checkbox. You'll need to run the macro to link the checkbox to a cell. This usually involves using VBA (Visual Basic for Applications).
Note: This method is more complex and usually requires a basic understanding of VBA.
Troubleshooting Common Issues
- Checkbox not working: Double-check the cell link. Ensure the linked cell is correctly formatted.
- Checkbox disappearing: This might happen if you accidentally delete the checkbox or if the worksheet's protection settings are interfering.
- Checkbox not updating: Make sure you've saved your changes and that "automatic calculation" is enabled in Excel's settings.
Conclusion: Mastering Checkboxes in Excel
By understanding these methods and troubleshooting techniques, you can effectively integrate checkboxes into your Excel spreadsheets. This improves data management, enhances visualization, and streamlines your overall workflow. Remember to utilize the tips provided to optimize your spreadsheet's functionality and maintainability. Through practice and understanding, you'll become proficient in using this powerful feature.