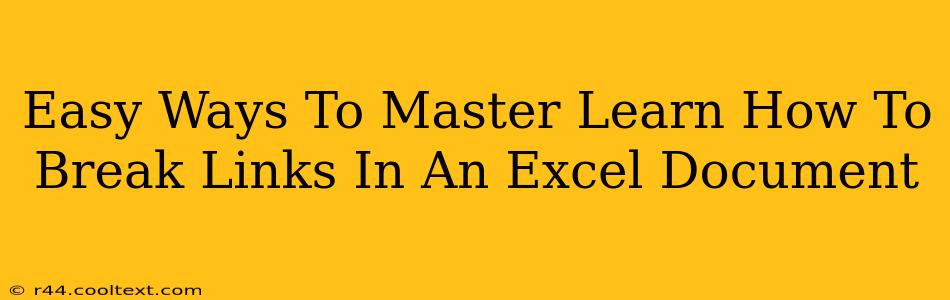So, you've got an Excel workbook filled with links, but some are outdated, broken, or just plain unnecessary. Cleaning up these broken links is crucial for maintaining data integrity and ensuring your spreadsheet functions smoothly. This guide provides easy ways to master breaking links in Excel, making your workflow more efficient and your data more reliable.
Identifying Broken Links in Excel
Before you start breaking links, you need to find them. Excel doesn't always highlight broken links visually, so you need a proactive approach:
1. The Error Indicator:
The most obvious sign is a broken link indicator, usually an error message like #REF! or #N/A in the cell containing the link. These errors tell you something's wrong with the link's source.
2. Edit Links:
Excel offers a built-in tool to help identify problematic links:
- Go to
Data>Edit Links. This dialog box displays all external links in your workbook. - Check the
UpdateStatus: It might show an error message indicating broken links. - Review Each Link: Carefully review the source path of each link and verify if it's still valid.
3. Inspect Formulas:
Many links are embedded within formulas. If you suspect broken links within formulas, carefully examine each formula's components. Look for path references that may no longer exist.
Methods for Breaking Links in Excel
Once you've identified the broken links, you have several options for dealing with them:
1. Breaking Individual Links:
This is ideal when dealing with a few broken links:
- Locate the Cell: Find the cell containing the broken link.
- Edit the Formula (if applicable): If the link is part of a formula, edit the formula to remove the reference to the broken link. You might replace the link with a static value, another formula, or simply delete the cell's contents.
- Directly Edit the Cell (if not a formula): If the cell simply contains a hyperlink, you can simply delete the contents of the cell.
2. Breaking Multiple Links Simultaneously:
For many broken links, using Edit Links is more efficient:
Data>Edit Links: Open the dialog box.- Select the Broken Links: Check the box next to each link you want to break.
- Click
Break Link: Excel will remove these links from your workbook.
3. Breaking All Links at Once (Caution!):
This is a powerful but risky method. Only use it if you're certain you want to remove all external links.
Data>Edit Links: Open the dialog box.- Click
Break Link(without selecting individual links): This will remove all external links from your workbook. Use this with extreme caution! You won't be able to recover these links easily.
Preventing Future Broken Links
Proactive measures can minimize future link breakage:
- Regularly Audit Links: Periodically check for broken links using the
Edit Linksdialog box. - Use Relative Paths (when possible): Relative paths are less prone to breaking than absolute paths because they are relative to the workbook's location.
- Maintain Consistent File Structures: Avoid reorganizing files frequently, as this can easily break links.
- Backup your Workbooks: Regularly create backups of your important workbooks to avoid data loss.
By following these methods, you can effectively manage and eliminate broken links in your Excel documents, ensuring data integrity and a smoother workflow. Remember to always back up your work before making significant changes to your spreadsheets.