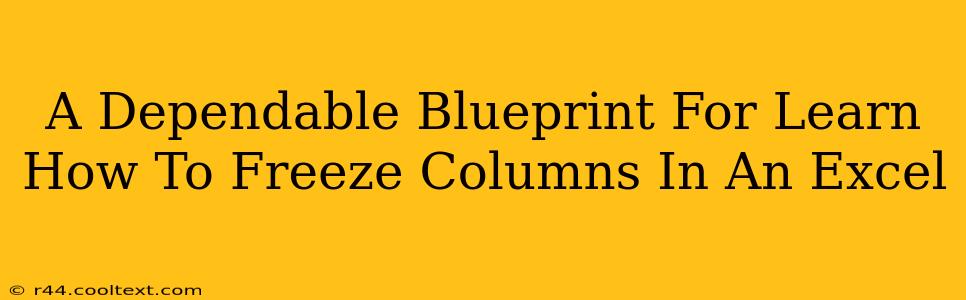Freezing columns in Excel is a surprisingly useful feature that significantly boosts productivity, especially when working with large spreadsheets. This guide provides a dependable blueprint, walking you through the process step-by-step, ensuring you master this essential Excel skill. Whether you're a seasoned Excel user looking for a refresher or a beginner taking your first steps, this guide has you covered.
Why Freeze Columns in Excel?
Before diving into the how, let's explore the why. Freezing columns in Excel is invaluable because it keeps crucial headers or identifying columns visible while you scroll through extensive data. This prevents you from losing context and makes navigating large datasets much easier. Imagine working with a spreadsheet containing thousands of rows – without frozen columns, identifying which data corresponds to each column becomes a tedious and error-prone task. Freezing solves this problem efficiently.
Step-by-Step Guide: Freezing Columns in Excel
The process is remarkably straightforward. Follow these simple steps to freeze your columns:
Step 1: Select the Column to Freeze
Click on the column header to the right of the column you want to freeze. For example, if you want to freeze columns A and B, click on column C's header. This ensures that columns A and B remain visible when scrolling.
Step 2: Access the Freeze Panes Option
Navigate to the "View" tab in the Excel ribbon. Within the "Window" group, you'll find the "Freeze Panes" option.
Step 3: Freeze the Columns
Click on "Freeze Panes". Excel will now freeze the columns to the left of the selected column. You can now scroll horizontally and vertically, and your selected columns will remain fixed in place.
Unfreezing Columns: Just as Easy!
Need to unfreeze your columns? It's just as simple:
- Go to the "View" tab again.
- In the "Window" group, select "Freeze Panes". You'll notice that this option now says "Unfreeze Panes".
- Click "Unfreeze Panes". Your columns will now scroll freely.
Advanced Freezing Techniques: Freezing Rows and Panes
While this guide focuses on freezing columns, remember that Excel allows you to freeze rows as well, or even freeze both rows and columns simultaneously using the same "Freeze Panes" functionality. Experiment to discover what works best for your workflow.
Troubleshooting Common Issues
- Accidental Freezing: If you freeze the wrong columns or rows, simply use the "Unfreeze Panes" option to reset.
- No "Freeze Panes" Option: Ensure you're using a version of Excel that supports this feature. Older versions might have slightly different terminology or locations for this option.
Boosting Your Excel Proficiency
Mastering the art of freezing columns is a small step with a big impact on your Excel proficiency. By streamlining your workflow and preventing errors, this seemingly minor feature significantly contributes to increased efficiency and productivity. So, incorporate this technique into your daily Excel use and experience the difference!
Keywords:
freeze columns excel, excel freeze panes, freeze rows excel, excel tutorial, excel tips and tricks, excel shortcuts, improve excel skills, excel productivity, freeze columns, unfreeze panes, excel help, excel training.