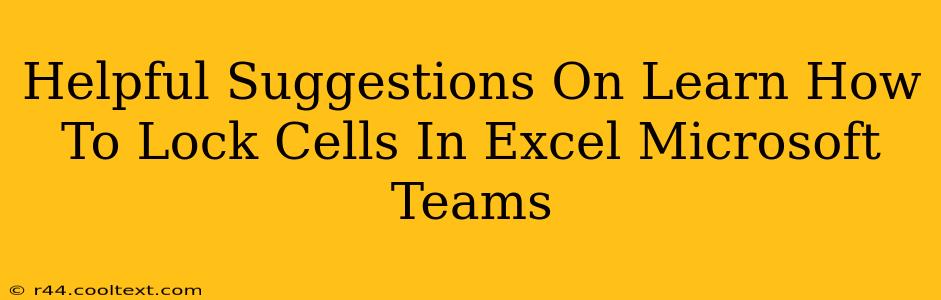Locking cells in Excel is a crucial skill for protecting your data and ensuring the integrity of your spreadsheets, especially when collaborating on documents within Microsoft Teams. This guide provides helpful suggestions and step-by-step instructions to master this essential Excel function.
Why Lock Cells in Excel?
Before diving into the how, let's understand the why. Locking cells is vital for several reasons:
- Preventing Accidental Changes: Safeguard important data like formulas, headers, or totals from unintended modifications by yourself or others.
- Enhancing Collaboration in Microsoft Teams: When sharing Excel files via Microsoft Teams for collaborative work, cell locking prevents conflicts and ensures data accuracy. Team members can view and interact with unlocked cells while protected cells remain secure.
- Improving Data Integrity: Locking prevents errors stemming from unintentional overwrites, maintaining the reliability of your spreadsheet.
- Creating User-Friendly Forms: Locking cells can transform your Excel sheet into a simple input form, guiding users to specific data entry fields while protecting other areas.
How to Lock Cells in Excel
The process involves these key steps:
1. Protect the Worksheet
Locking cells only works if the worksheet is protected. Here's how to do it:
- Select the worksheet: Click on the sheet tab at the bottom of the Excel window.
- Navigate to Review: In the Excel ribbon, find and click the "Review" tab.
- Protect Sheet: In the "Protect" group, click "Protect Sheet."
- Customize Protection Settings: A dialog box will appear. Here you can choose which actions are allowed on the protected sheet. For instance, you might allow only selecting locked cells or inserting rows and columns. Choose wisely based on your needs. Crucially, ensure "Select locked cells" is UNCHECKED if you want to prevent anyone from selecting the locked cells. Checking this allows users to select locked cells, even though they cannot edit them.
- Set a Password (Optional): Adding a password adds an extra layer of security. Remember this password, as you'll need it to unprotect the sheet later.
- Click OK: This will protect your worksheet.
2. Select Cells to Lock
- Select the cells: Highlight the cells you want to lock. Remember, by default, all cells are locked unless explicitly unlocked.
- Unlocking Cells (If Necessary): If you need to unlock specific cells for editing, you’ll first need to unprotect the worksheet (using the password if one is set). Select the cells you want to leave unlocked, then right click and select "Format Cells." In the "Protection" tab, uncheck "Locked." Then, protect the worksheet again.
3. Verify Locked Cells
Once protected, attempt to edit a locked cell. You should be prevented from making changes.
Locking Cells within Microsoft Teams Collaboration
When sharing Excel files in Microsoft Teams, locking cells streamlines collaborative workflows. Team members can access the file, view the data, and input information in designated unlocked cells without accidentally altering critical data. This enhances efficiency and minimizes errors.
Troubleshooting and Best Practices
- Forgot your password? Unfortunately, there's no way to recover a forgotten password for a protected Excel sheet. You will need to create a new sheet.
- Start with a template: Create a protected template to ensure consistency and save time.
- Clear instructions: If sharing a protected Excel file in Microsoft Teams, provide clear instructions to your collaborators regarding which cells are editable.
By following these steps, you'll effectively lock cells in your Excel spreadsheets, safeguarding your data and fostering smoother collaboration within Microsoft Teams. Remember to always test your protected sheets to ensure they behave as intended.