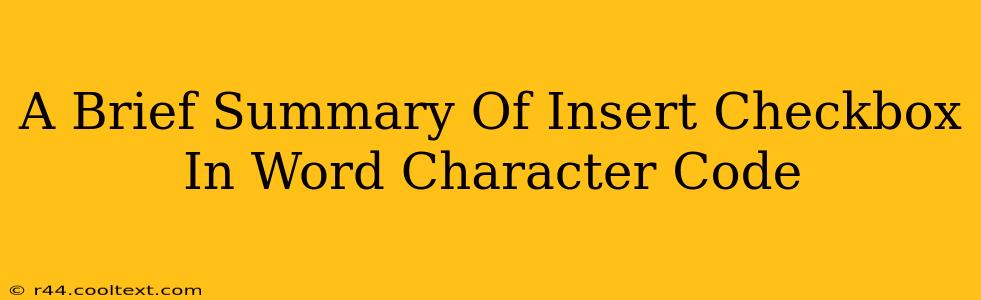A Brief Summary of Inserting Checkboxes in Word Using Character Codes
Inserting checkboxes directly into a Word document without using the Developer tab might seem tricky, but it's achievable using character codes. This method offers a quick and efficient way to add checkboxes, especially when you need a simple, lightweight solution. This guide provides a concise summary of how to accomplish this.
Understanding Character Codes
Character codes represent characters that aren't directly accessible on your keyboard. Word uses these codes to display various symbols, including checkboxes. The key is knowing the correct code. While there isn't a single universally accepted "checkbox" character code, we can achieve a visually similar result using various symbols.
The Method: Using the Alt Code
The most common method involves using the Alt code feature. This involves holding down the Alt key while typing a numeric code on your number pad. Important: This only works with the numeric keypad, not the numbers on the top row of your keyboard.
- Step 1: Place your cursor where you want the checkbox to appear in your Word document.
- Step 2: Hold down the
Altkey. - Step 3: Type the character code
254on your numeric keypad. - Step 4: Release the
Altkey.
A small filled square (☐) will appear. While not a true interactive checkbox (you can't click it to check or uncheck it), it serves as a visual representation suitable for many purposes, like creating simple checklists or forms.
Alternatives and Considerations
While Alt + 254 provides a filled square, you might also explore other character codes for slightly different visual representations. Experimentation might reveal alternatives that better suit your needs. Remember, these are static symbols and lack the functionality of interactive checkboxes found in the Developer tab.
When to Use this Method
This method is ideal for:
- Simple Checklists: Quickly creating straightforward checklists where interactivity isn't required.
- Print-Based Forms: Generating forms intended for print, where interactive elements are unnecessary.
- Lightweight Documents: Avoiding the inclusion of potentially larger, more complex form fields.
Limitations
Remember, this approach creates a static image, unlike the interactive checkboxes available through the Developer tab. You cannot click to change the state. If you require interactive checkboxes, utilizing the Developer tab remains the recommended approach.
This brief summary provides a quick and easy way to insert checkboxes in Word using character codes. Remember to utilize the numeric keypad for the Alt code method to work correctly. For interactive checkboxes, however, explore Word's Developer tab options.