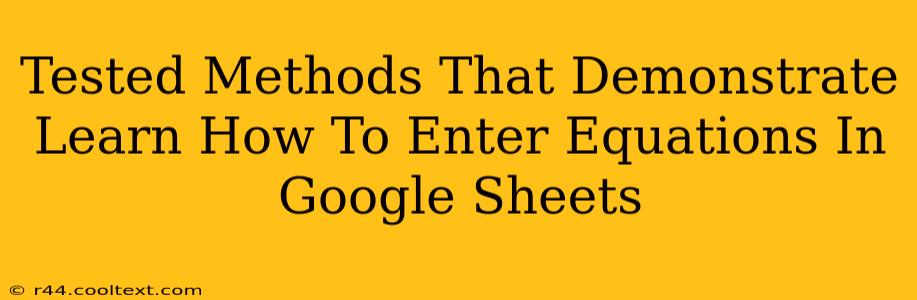Google Sheets is a powerful tool for data analysis and management, but its full potential remains untapped if you don't know how to leverage its equation capabilities. This guide will walk you through several tested methods for entering equations in Google Sheets, ensuring you can unlock the power of this versatile spreadsheet program. We'll cover everything from basic formulas to more advanced functions, making this a comprehensive guide for users of all skill levels.
Understanding the Fundamentals: Starting with the Equals Sign (=)
Before diving into specific equations, remember the single most important aspect of entering any formula in Google Sheets: it must begin with an equals sign (=). This tells Google Sheets that you're entering a formula, not just text. Without it, your equation will be treated as plain text, and it won't calculate.
Method 1: Basic Arithmetic Equations
Let's start with the simplest equations. Google Sheets supports all standard arithmetic operators:
- Addition (+):
=A1 + B1(adds the values in cells A1 and B1) - Subtraction (-):
=A1 - B1(subtracts the value in B1 from A1) - Multiplication (*):
=A1 * B1(multiplies the values in A1 and B1) - Division (/):
=A1 / B1(divides the value in A1 by B1)
Example: To add the numbers 10 and 5, you would enter =10 + 5 into a cell. The result, 15, would then appear in that cell.
Method 2: Utilizing Cell References
Instead of directly inputting numbers, using cell references (like A1, B1, etc.) is generally better practice. This makes your spreadsheets more dynamic and easier to update. If you change the value in cell A1, the result of the equation will automatically update.
Example: If cell A1 contains 10 and cell B1 contains 5, the equation =A1 + B1 will dynamically calculate the sum (15). Changing the value in A1 or B1 will instantly recalculate the result.
Method 3: Working with Built-in Functions
Google Sheets boasts a vast library of built-in functions that extend its capabilities significantly. These functions handle complex calculations efficiently. Some commonly used functions include:
SUM(): Adds a range of cells. Example:=SUM(A1:A10)adds the values in cells A1 through A10.AVERAGE(): Calculates the average of a range of cells. Example:=AVERAGE(B1:B5)MAX(): Finds the largest value in a range. Example:=MAX(C1:C10)MIN(): Finds the smallest value in a range. Example:=MIN(D1:D10)COUNT(): Counts the number of cells in a range containing numbers. Example:=COUNT(E1:E5)
Method 4: Nesting Functions for Complex Calculations
You can combine multiple functions within a single equation, a process called nesting. This enables complex calculations.
Example: =AVERAGE(SUM(A1:A5), SUM(B1:B5)) This equation first sums the values in A1:A5 and B1:B5 separately and then averages those two sums.
Method 5: Using Absolute and Relative References
Understanding absolute and relative cell references is crucial for creating flexible formulas.
- Relative References: Change when the formula is copied to other cells. (e.g., A1 becomes A2 when copied down one row).
- Absolute References: Remain constant when copied. Use a
$symbol before the column letter and/or row number to make it absolute (e.g.,$A$1).
This allows you to easily apply the same calculation to multiple data sets without manually adjusting each formula.
Troubleshooting Common Errors
#VALUE!: This error usually appears when you're trying to perform an operation on incompatible data types (e.g., adding text to a number).#REF!: This indicates a problem with cell references, often caused by deleting referenced cells.#DIV/0!: Occurs when dividing by zero.
By mastering these methods, you'll be well-equipped to handle a wide range of calculations within Google Sheets, transforming your data analysis capabilities and boosting your productivity. Remember to always start with the equals sign and experiment with different functions to unlock the full power of this versatile tool.