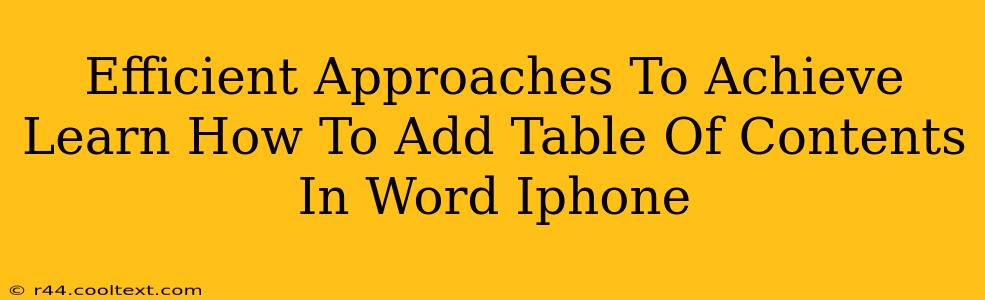Adding a table of contents (TOC) to your Word document on your iPhone can significantly enhance readability and navigation. While the process might seem daunting at first, it's surprisingly straightforward once you understand the steps. This guide will walk you through efficient methods to create a professional-looking TOC in Word on your iPhone, boosting the overall presentation of your document.
Understanding the Importance of a Table of Contents
A well-structured table of contents is crucial for any lengthy document. It acts as a roadmap, allowing readers to quickly locate specific sections and chapters. This is particularly beneficial for reports, essays, and other documents with multiple sections. A clear TOC enhances the user experience and improves the overall professionalism of your work. For SEO purposes, a clear structure also helps search engines understand the content hierarchy, potentially leading to better search engine rankings.
Method 1: Using the Built-in Word Features
The easiest way to add a table of contents in Microsoft Word on your iPhone is to utilize the app's built-in functionality. Here's how:
Step-by-Step Guide:
-
Ensure Proper Heading Styles: Before generating the TOC, ensure all your headings (H1, H2, H3, etc.) are formatted using Word's built-in heading styles. This is crucial for Word to correctly identify and organize the sections in your TOC. You can find these heading styles in the formatting toolbar. Consistent use of heading styles is key for both readability and generating accurate TOCs.
-
Navigate to the "Insert" Tab: Tap the "Insert" tab at the bottom of the screen.
-
Select "Table of Contents": Locate and tap the "Table of Contents" option. You'll typically find it within a dropdown menu or as a distinct button.
-
Choose a Table of Contents Style: Word offers several pre-designed TOC styles. Select the one that best suits your document's aesthetics.
-
Update the Table of Contents: After adding content or making changes to your headings, remember to right-click on your TOC and select "Update Field." This ensures your TOC accurately reflects the latest structure of your document. This is important for maintaining accuracy and reflecting any edits you've made.
Method 2: Manual Creation (for Advanced Customization)
While using the built-in features is generally recommended, you might need more control over the appearance of your TOC. In such cases, manual creation offers greater customization, but it requires more time and effort. This approach is ideal for those who need extensive customization options beyond the pre-set styles.
Step-by-Step Guide:
-
Create a New Table: Use Word's table creation tool to manually build the TOC.
-
Add Headings and Page Numbers: Manually input the headings and their corresponding page numbers.
-
Format the Table: Adjust font size, spacing, and other formatting elements to match your document's style. This method provides complete stylistic freedom but requires meticulous attention to detail.
Optimizing Your Word Document for Search Engines
Beyond the table of contents, consider these SEO tips for your Word document:
- Keyword Optimization: Strategically incorporate relevant keywords throughout your document, naturally weaving them into your headings, subheadings, and body text.
- Descriptive File Names: Use descriptive file names that include relevant keywords. This helps search engines understand the document's content.
- Metadata: Add relevant metadata, including keywords and a description, to the document's properties to improve searchability.
By following these steps, you can efficiently create a professional table of contents in Word on your iPhone and enhance the overall presentation and SEO of your document. Remember that a well-structured document is easier to read and more likely to rank higher in search engine results.