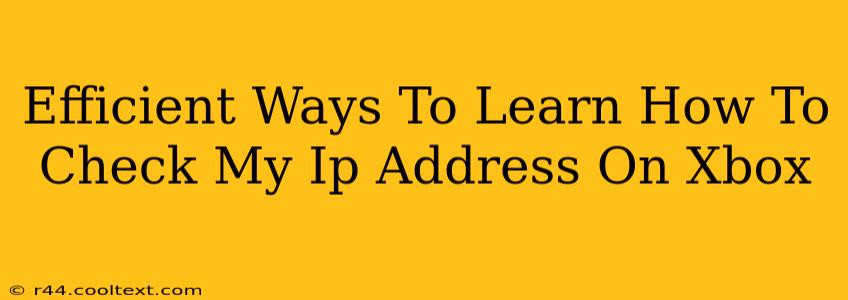Finding your IP address on your Xbox console might seem tricky, but it's actually quite straightforward. Knowing your IP address is useful for troubleshooting network issues, connecting to specific servers, or even for port forwarding. This guide will walk you through several efficient methods to check your Xbox IP address, catering to different levels of technical expertise.
Why Check Your Xbox IP Address?
Before diving into the methods, let's understand why you might need to find your Xbox IP address. Several scenarios necessitate knowing this crucial piece of information:
- Troubleshooting Network Connectivity: If your Xbox is having trouble connecting to the internet or online games, your IP address can be a key piece of information for diagnostics.
- Port Forwarding: Certain games and applications require specific ports to be opened on your router. Knowing your Xbox's IP address is essential for configuring this port forwarding.
- Remote Access: If you need to access your Xbox remotely, you'll need its IP address.
- Network Configuration: Understanding your IP address helps you understand your network setup and identify potential conflicts.
Methods to Check Your Xbox IP Address
Here are the most efficient methods to find your Xbox IP address, ranging from the simplest to slightly more advanced techniques:
1. Through the Xbox Network Settings (Easiest Method)
This is the quickest and easiest way to find your IP address. Here's how:
- Go to Settings: On your Xbox home screen, navigate to Settings.
- Select Network: Choose the Network option.
- View Network Status: Select Network settings. You should see detailed information about your network connection, including your IP address, Subnet Mask, Default Gateway, and more.
2. Using the Xbox Companion App (Convenient for Mobile Users)
The Xbox app for your phone or tablet provides convenient access to your Xbox's network information.
- Open the Xbox App: Launch the Xbox app on your mobile device.
- Connect to your Xbox: Make sure your mobile device is on the same network as your Xbox. The app will show your Xbox console.
- Check Network Details: The app displays your Xbox's network status, including your IP address.
3. Checking Your Router's DHCP Client List (For Advanced Users)
Your router maintains a list of all devices connected to your network, including their assigned IP addresses. This method requires accessing your router's administration panel:
- Access Router Interface: Open a web browser and type your router's IP address into the address bar (usually 192.168.1.1 or 192.168.0.1, but check your router's documentation).
- Login to Router: Enter your router's username and password.
- Find DHCP Client List: Look for a section labeled "DHCP Clients," "Attached Devices," or something similar. This list will show all connected devices and their assigned IP addresses. Locate your Xbox by its name or MAC address.
Troubleshooting Tips
If you're having trouble finding your IP address using these methods, consider these troubleshooting steps:
- Network Connection: Ensure your Xbox is properly connected to your network, either through Wi-Fi or Ethernet.
- Router Restart: Restarting your router can sometimes resolve temporary network issues.
- Check Router Documentation: Consult your router's manual for specific instructions on accessing its administration panel.
By following these methods, you can efficiently determine your Xbox IP address and effectively troubleshoot any network-related problems you may encounter. Remember to always consult your router's documentation if you face any difficulties.