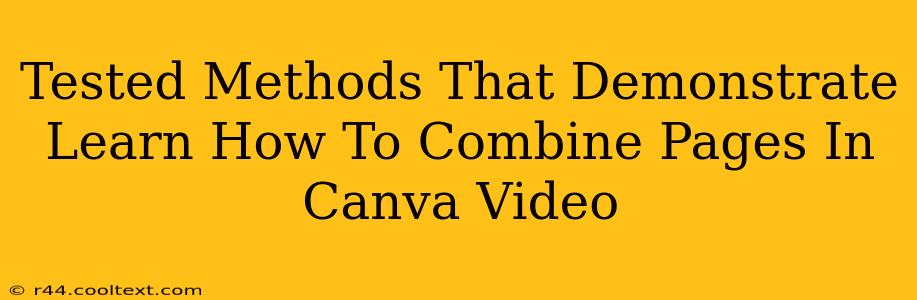Creating stunning videos in Canva is easy, but sometimes you need to combine multiple pages into a single, cohesive video. This can be tricky if you're not familiar with the platform's features. This guide outlines tested methods to effectively combine pages in your Canva videos, ensuring a seamless and professional final product.
Understanding Canva's Video Page Structure
Before diving into the methods, it's crucial to understand how Canva handles video pages. Each page you create in Canva's video editor represents a distinct segment or scene in your final video. Combining pages essentially means seamlessly transitioning between these pre-designed segments.
Method 1: Downloading and Editing with External Software
This method offers the most control but requires additional software.
Step-by-Step Guide:
- Download Individual Pages: Download each Canva page as a separate video file (usually MP4). Canva offers various export options; choose the quality that best suits your needs.
- Video Editing Software: Open a video editing software like iMovie (Mac), DaVinci Resolve (free and paid versions), or Adobe Premiere Pro. There are also many free, user-friendly options available online.
- Import and Combine: Import all your downloaded video files into your chosen software. Use the software's timeline to arrange the pages in your desired order.
- Transitions: Add transitions between pages to create a smooth flow. Many software programs offer a wide variety of transition effects.
- Export: Once you're happy with your combined video, export it in your preferred format and resolution.
Method 2: Utilizing Canva's Animation Features (For Simple Combinations)
Canva offers built-in animation features that can help combine pages, especially for simpler projects.
Step-by-Step Guide:
- Page Transitions: Canva's animation features include transitions between pages. Experiment with different transition styles to find one that complements your video's aesthetic. Many transitions are built-in and are easy to apply.
- Animation Settings: Adjust the animation duration to ensure the transition is smooth and not jarring. This is crucial for a professional-looking final product.
- Download and Review: Download your video and review the transitions. You might need to adjust the timing or transitions based on your review.
Method 3: Creating a Single, Longer Canva Page (Most Efficient for Simple Videos)
If your video is relatively straightforward, creating one long page might be the most efficient approach.
Step-by-Step Guide:
- Extend the Canvas: Instead of creating multiple pages, design your entire video on a single, longer Canva page. This eliminates the need for combining pages later.
- Organize Elements: Organize your video elements (text, images, video clips) chronologically on this single page. Canva's page dimensions are adjustable.
- Download and Done: Once your design is complete, download your video as a single file.
Choosing the Right Method
The best method for combining pages in Canva video depends on your project's complexity and your technical skills.
- Method 1 (External Software): Best for complex videos requiring advanced editing and control over transitions and effects.
- Method 2 (Canva's Animations): Ideal for simpler videos where you need basic transitions between pages.
- Method 3 (Single Long Page): Most efficient for very basic videos with minimal edits needed.
By following these tested methods, you can efficiently combine pages in your Canva videos, creating engaging and professional content. Remember to experiment and find the workflow that best suits your style and project requirements. Mastering these techniques will significantly enhance your video editing skills within Canva.