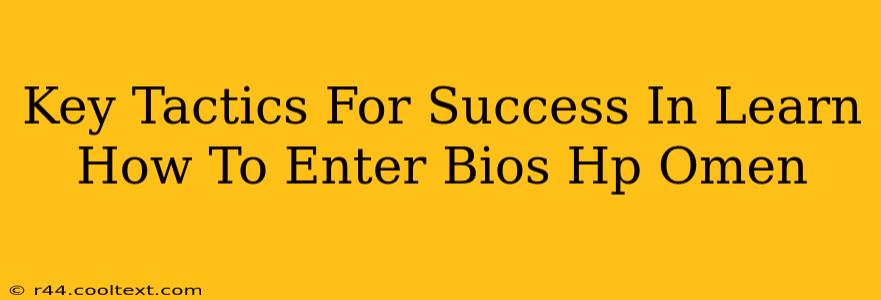Getting into your HP Omen's BIOS might seem daunting, but it's a crucial skill for troubleshooting, customizing settings, and optimizing your PC's performance. This guide breaks down the key tactics to successfully access your HP Omen's BIOS, no matter your experience level. We'll cover multiple methods, troubleshooting common issues, and provide additional tips for BIOS navigation.
Understanding the BIOS: Your PC's Control Center
Before diving into the methods, let's understand what the BIOS (Basic Input/Output System) actually is. Think of it as the central control panel for your computer's hardware. It's the first software your computer runs when you power it on, and it's responsible for initializing and testing all your hardware components. Accessing the BIOS allows you to:
- Change boot order: Choose which drive your computer boots from (e.g., your SSD, USB drive). This is essential for installing operating systems or booting from recovery media.
- Adjust system settings: Configure things like boot time, CPU speed (overclocking - proceed with caution!), and power management options.
- Enable or disable hardware: Manage devices like your integrated graphics card or USB ports.
- Troubleshoot boot problems: Diagnose issues preventing your computer from starting correctly.
Key Methods to Access Your HP Omen BIOS
The exact method for entering your HP Omen's BIOS depends on your specific model and its firmware version. However, these are the most common approaches:
Method 1: The Repeated Key Press Method
This is the most widely used method. As your HP Omen starts up, repeatedly press the designated key. This key is often F10, F2, or Esc. The exact key should be displayed briefly on the screen during startup – pay close attention! If you miss it, you might need to restart your computer and try again.
- Timing is crucial: You need to press the key repeatedly before the Windows logo or any other operating system boot screen appears.
Method 2: Using the Startup Menu
Some HP Omen models offer a startup menu. This menu allows you to choose different boot options, including access to the BIOS setup. To access this menu, you'll typically need to press a specific key (often Esc or F12) during startup, similar to the method above. Once in the startup menu, look for an option labeled "BIOS Setup," "System Setup," or something similar.
Method 3: Restarting Through Windows (Less Reliable)
While less direct, you might be able to access the BIOS through Windows' advanced startup options. This is a secondary method and might not work on all HP Omen models:
- Open the Settings app in Windows.
- Go to Update & Security, then Recovery.
- Under "Advanced startup," click Restart now.
- In the advanced options menu, select Troubleshoot, then Advanced options, then UEFI Firmware Settings.
- This should take you to the BIOS.
Troubleshooting Common Issues
- Missed the key press: If you miss the BIOS entry key, simply restart your computer and try again.
- Incorrect key: Check your HP Omen's manual or HP's support website to confirm the correct key for your specific model. Searching for "[Your HP Omen Model] BIOS key" will usually yield results.
- No BIOS option in Startup Menu: This could be due to settings within the BIOS itself. You might need to enable the Startup Menu option in the BIOS. If you are already in the BIOS, refer to its menu options for enabling the Startup Menu.
Optimizing Your HP Omen After BIOS Access
Once you're in the BIOS, remember to carefully review and adjust settings only if you understand their implications. Changing incorrect settings can impact your system's stability. If you are unsure, it's best to leave the settings at their defaults. Remember to save changes before exiting the BIOS.
By following these tactics and troubleshooting tips, you'll be well-equipped to successfully access and navigate your HP Omen's BIOS, allowing you to optimize and troubleshoot your computer effectively. Remember to consult your HP Omen's manual for model-specific instructions.