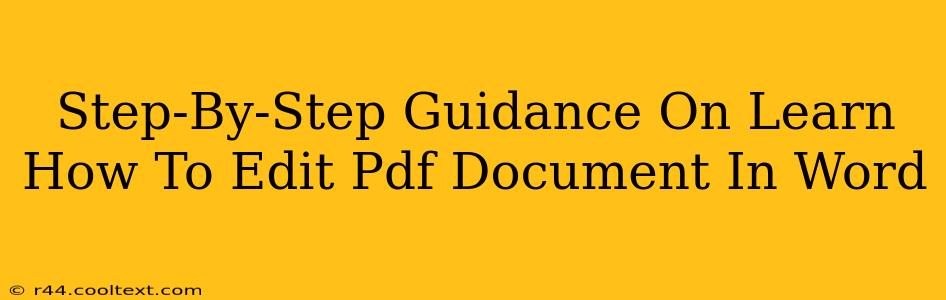Editing a PDF document directly within Microsoft Word isn't always straightforward, but it's achievable with the right approach. This guide provides a step-by-step walkthrough, covering various methods and addressing common challenges you might encounter when trying to edit PDF documents in Word.
Understanding the Limitations
Before we dive in, it's crucial to understand that editing PDFs in Word isn't perfect. The success depends heavily on how the original PDF was created. PDFs created from scanned images are significantly harder to edit than those created from editable documents. You might encounter issues with text reflow, formatting inconsistencies, and image quality problems.
Method 1: Using Word's Built-in PDF Editing Capabilities (Best for Simple Edits)
This method works best for PDFs that are essentially digital versions of typed documents. It's less effective for complex PDFs with extensive formatting or scanned images.
Step 1: Open the PDF in Word
Open Microsoft Word and navigate to File > Open. Locate your PDF file and select it. Word will automatically attempt to convert the PDF to an editable Word document.
Step 2: Review and Edit
Once the conversion is complete, you should see your PDF content in Word. Now, you can edit the text, add or remove content, just like any other Word document.
Step 3: Save Your Changes
After making your edits, save the document. Choose a file format appropriate for your needs – often, saving as a .docx file is a good option. You can also save it as a PDF to preserve the formatting.
Method 2: Converting PDF to Word Using Online Converters (Better for Complex Documents)
Several free online converters offer more robust PDF-to-Word conversion than the built-in Word functionality. These tools are particularly useful for dealing with complex PDFs or scanned documents. Note: Always use reputable converters to avoid security risks.
Step 1: Find a Reputable Online Converter
There are many online converters; research to find one with good reviews and a strong security record.
Step 2: Upload and Convert
Upload your PDF to the chosen online converter. The conversion process typically takes a few minutes.
Step 3: Download and Edit
Download the converted .docx file and open it in Microsoft Word. Now, you can edit the document.
Step 4: Save Your Changes
Remember to save your edited document in the desired format (e.g., .docx or PDF).
Method 3: Using Adobe Acrobat Pro (Professional Solution for Precise Editing)
For the most accurate and comprehensive PDF editing in Word like environment, Adobe Acrobat Pro is the industry standard. It offers powerful editing tools and preserves formatting exceptionally well. However, it's a paid software.
Step 1: Open PDF in Adobe Acrobat Pro
Open your PDF in Adobe Acrobat Pro.
Step 2: Edit the Document
Acrobat Pro provides sophisticated editing tools that allow for precise modifications to text, images, and layout.
Step 3: Save as PDF or other formats
Save your edits, either retaining the PDF format or exporting to other formats like Word if needed.
Troubleshooting Common Issues
- Text Reflow Problems: If text doesn't reflow correctly after editing, try using a different conversion method or manually adjusting the text boxes.
- Image Quality Issues: Scanned images might appear blurry or pixelated after conversion. Consider using higher-resolution scans or employing image enhancement software.
- Formatting Inconsistencies: Some formatting might be lost during conversion. Manually fix these inconsistencies after the conversion.
By following these steps and understanding the limitations, you can successfully edit PDF documents in Word, improving your workflow and productivity. Remember to choose the method that best suits your specific needs and the complexity of your PDF. Always back up your original PDF file before making any edits.