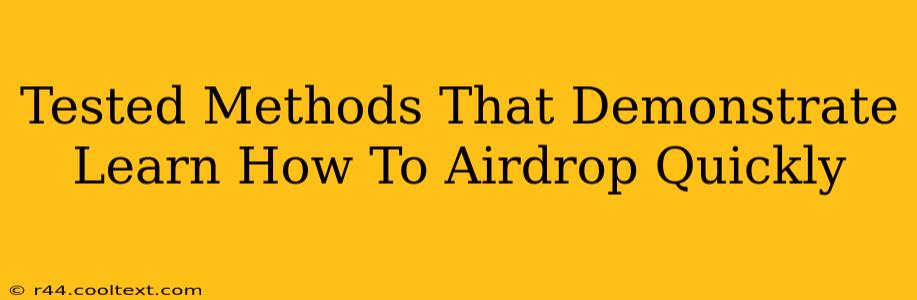Airdropping files between devices has become a staple of modern digital life. Whether you're sharing photos with a friend, collaborating on a project, or simply transferring large files quickly, knowing how to airdrop efficiently is crucial. This guide outlines tested methods to ensure your AirDrop experience is fast and reliable, eliminating frustrating delays.
Understanding AirDrop Fundamentals for Faster Transfers
Before diving into speed optimization techniques, it's essential to understand how AirDrop works. AirDrop leverages Bluetooth and Wi-Fi to create a peer-to-peer connection between Apple devices. This means both devices need to be within a reasonable proximity and have Wi-Fi and Bluetooth enabled. Optimizing these settings is the first step to a faster AirDrop.
Key Factors Affecting AirDrop Speed:
- Distance: The closer your devices are, the faster the transfer. Being within a few feet significantly improves speed.
- Network Congestion: If your Wi-Fi network is overloaded with other devices streaming or downloading, AirDrop speeds will suffer. Try AirDropping during off-peak times.
- File Size: Larger files naturally take longer to transfer. Consider compressing files before AirDropping to reduce transfer times.
- Device Capabilities: Older devices may have slower transfer speeds compared to newer models.
- Operating System: Ensure both devices are running the latest version of macOS or iOS for optimal performance and bug fixes.
Tested Methods for Speeding Up Your AirDrop
Now let's explore practical methods to dramatically improve your AirDrop transfer speeds.
1. Optimize Wi-Fi and Bluetooth Settings:
- Enable Wi-Fi and Bluetooth: This seems obvious, but ensure both features are turned on and functioning correctly on both devices.
- Restart Your Devices: A simple restart can often resolve minor software glitches that impact AirDrop functionality.
- Check for Interference: Avoid areas with significant Wi-Fi interference, such as crowded public spaces or rooms with many electronic devices.
2. Reduce Network Congestion:
- Time Your Transfers: AirDrop during periods of low network activity for better performance.
- Pause Other Network Activities: Temporarily pause any other devices streaming or downloading on your Wi-Fi network.
3. File Compression:
- Compress Large Files: Use compression tools like Zip or RAR to reduce file size before AirDropping. This can significantly reduce transfer times, particularly for large video files or documents.
4. Keep Your Devices Updated:
- Software Updates: Always keep your devices updated with the latest operating system versions. Updates often include performance improvements and bug fixes that can directly improve AirDrop speeds.
5. Check for Hardware Issues:
- Bluetooth and Wi-Fi Hardware: If you consistently experience slow AirDrop speeds, despite following these steps, consider checking the hardware functionality of Bluetooth and Wi-Fi on your devices. If there's a suspected hardware problem, consult Apple Support.
Troubleshooting Common AirDrop Problems
If you're still encountering issues, try these troubleshooting steps:
- Check AirDrop Visibility: Ensure AirDrop is set to "Contacts Only" or "Everyone," depending on who you're AirDropping to.
- Restart Both Devices: A complete restart of both sending and receiving devices can often resolve connection problems.
- Check Firewall Settings: Make sure your firewall isn't blocking AirDrop communications.
- Check for Apple ID Issues: Ensure both devices are signed into the same Apple ID for improved connectivity.
By following these proven methods and troubleshooting steps, you can significantly enhance the speed and reliability of your AirDrop transfers, making sharing files between Apple devices a seamless and efficient process. Remember, consistent optimization and awareness of network conditions are key to maximizing AirDrop performance.