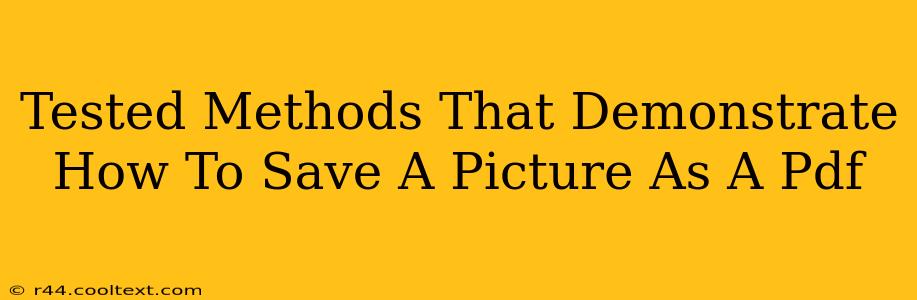Saving a picture as a PDF might seem simple, but the best method depends on your operating system, the software you have available, and the desired outcome (e.g., preserving image quality, adding annotations). This guide outlines several tested and reliable methods, ensuring you find the perfect solution for your needs.
Method 1: Using Your Operating System's Built-in Features (Windows & macOS)
Both Windows and macOS offer straightforward ways to create PDFs from images without needing additional software. This method is ideal for quick conversions and preserves image quality effectively.
Windows:
- Open the Image: Locate the picture you want to convert and open it using a default image viewer (like Windows Photos).
- Print to PDF: Press
Ctrl + Pto open the print dialog box. Under "Printer," select "Microsoft Print to PDF." - Save: Click "Print." You'll be prompted to name and save your PDF file.
macOS:
- Open the Image: Open your image in Preview (the default image viewer).
- Export as PDF: Go to
File > Export As PDF...Choose a location to save your file and click "Save."
Method 2: Leveraging Online PDF Converters
Numerous free online PDF converters offer quick and easy picture-to-PDF conversion. These are convenient if you don't want to install additional software. However, be mindful of uploading sensitive images and always choose a reputable service.
Steps (General for most online converters):
- Find a Converter: Search for "free online image to PDF converter." Choose a reputable site.
- Upload Image: Upload the image from your computer.
- Convert and Download: Initiate the conversion process. Once complete, download the resulting PDF.
Caution: Always review the privacy policy of any online service before uploading your files.
Method 3: Using Adobe Acrobat (or Similar PDF Software)
If you have Adobe Acrobat Pro (or a comparable PDF editing software), you can create high-quality PDFs with additional options for editing and annotation. This is the best option for professional use or when you need advanced features.
Steps (may vary slightly based on your software):
- Open Acrobat: Launch your PDF software.
- Create a New PDF: Look for an option like "Create" or "New" to start a new PDF document.
- Import Image: Import your picture into the document.
- Save: Save the file as a PDF.
Method 4: Using Microsoft Office Applications (Word, PowerPoint)
Microsoft Office programs like Word and PowerPoint also allow you to incorporate images and save them as PDFs. This is useful if you want to add text or other elements to your image before conversion.
Steps (example using Word):
- Open Word: Start a new Word document.
- Insert Image: Insert your image into the document.
- Save as PDF: Go to
File > Save As. Select "PDF" as the file type and save.
Choosing the Right Method
The optimal method depends on your specific needs:
- For quick conversions with minimal effort: Use your operating system's built-in features.
- For convenience and no software installation: Use a reputable online converter.
- For professional-grade results and advanced features: Use Adobe Acrobat or similar software.
- For incorporating images within a document: Use Microsoft Office applications.
By understanding these methods, you can easily and effectively save your pictures as PDFs, preserving your images and utilizing the best tools for your workflow. Remember to choose the method that best suits your needs and technical capabilities.