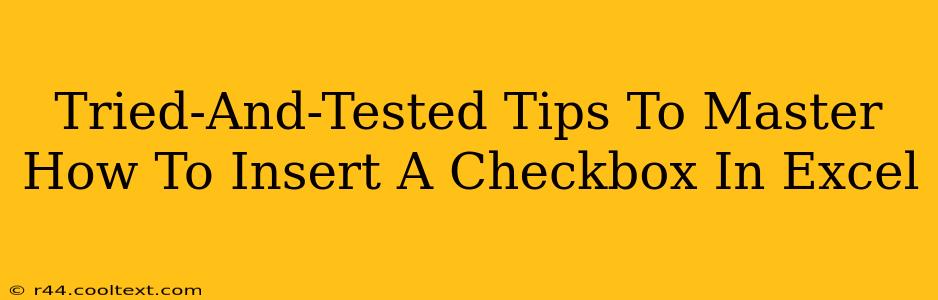Checkboxes in Excel offer a powerful way to enhance user interaction and data management within spreadsheets. Whether you're creating interactive forms, tracking tasks, or managing surveys, understanding how to effectively insert and utilize checkboxes is crucial. This guide provides tried-and-tested tips to master this essential Excel skill.
Understanding the Power of Checkboxes in Excel
Before diving into the "how-to," let's explore why checkboxes are such a valuable tool:
- Enhanced User Experience: Checkboxes provide a clear and intuitive way for users to input data, making your spreadsheets more user-friendly.
- Simplified Data Entry: Instead of typing "Yes" or "No," users can simply click a box, speeding up data entry and reducing errors.
- Data Analysis & Reporting: Checkbox data can be easily analyzed using Excel's built-in functions like
COUNTIFto generate reports and summaries. - Interactive Forms: Checkboxes are fundamental to creating dynamic and engaging forms within Excel.
Method 1: Using the Developer Tab
This is the most common and straightforward method:
Step-by-Step Guide:
-
Enable the Developer Tab: If you don't see the "Developer" tab in the Excel ribbon, you'll need to enable it. Go to File > Options > Customize Ribbon. In the right-hand pane, check the box next to "Developer" and click "OK".
-
Insert a Checkbox: Go to the Developer tab and click the Insert button. In the "Form Controls" section, select the Checkbox icon.
-
Place the Checkbox: Click on the cell where you want to insert the checkbox. It will appear.
-
Link the Checkbox to a Cell: Right-click the checkbox and select "Format Control...". In the "Control" tab, locate the "Cell link" field. Enter the address of the cell where you want the checkbox's value to be stored (e.g., A1). This cell will display "TRUE" when the box is checked and "FALSE" when unchecked.
-
Customize (Optional): You can customize the checkbox's appearance and behavior further within the "Format Control" dialog box.
Method 2: Using Forms (for simpler needs)
For basic checkbox insertion, the Forms feature offers a quicker alternative:
-
Navigate to the "Insert" Tab: Click on the "Insert" tab in the Excel ribbon.
-
Select "Checkbox": In the "Symbols" group, you'll find a checkbox icon (it might be within a drop-down menu depending on your Excel version). Click it.
-
Place and Link: Similar to Method 1, click where you want the checkbox and link it to a cell using the "Format Control..." option (right-click the checkbox).
Advanced Tips and Tricks
-
Using VBA (Visual Basic for Applications): For complex scenarios or automation, VBA scripting allows for highly customized checkbox behavior and integration with other Excel features.
-
Data Validation: Combine checkboxes with data validation to enforce specific rules and constraints on user input.
-
Conditional Formatting: Leverage conditional formatting to highlight cells based on the status of linked checkboxes, creating dynamic visual feedback.
-
Macros: Create macros to automate tasks related to checkboxes, such as automatically calculating totals based on checked boxes.
Troubleshooting Common Issues
-
Developer Tab Missing: Ensure you've enabled the Developer tab in Excel Options as described above.
-
Checkbox Not Linking: Double-check that you've correctly entered the cell link in the "Format Control..." dialog box. Ensure the cell is not already linked to another control.
-
Unexpected Checkbox Behavior: If the checkbox isn't behaving as expected, try deleting it and inserting a new one.
By mastering these methods and tips, you can significantly enhance your Excel spreadsheets with interactive and data-driven checkboxes, improving efficiency and user experience. Remember to practice regularly to solidify your skills and explore the advanced options to unlock the full potential of this versatile feature.