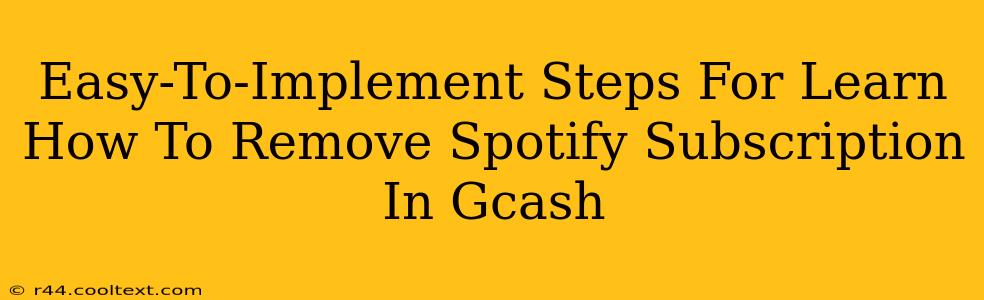Are you looking to cancel your Spotify subscription linked to your GCash account? This guide provides clear, easy-to-follow steps to help you remove that Spotify subscription quickly and efficiently. Knowing how to manage your subscriptions is crucial for controlling your finances, and we're here to simplify the process.
Understanding Your GCash and Spotify Connection
Before we dive into the cancellation steps, it's important to understand how your Spotify subscription is connected to your GCash account. GCash acts as a payment method for your Spotify Premium subscription. This means that Spotify charges your GCash wallet for the recurring subscription fee. Therefore, removing the Spotify subscription from GCash will stop those automatic payments.
Step-by-Step Guide to Removing Your Spotify Subscription from GCash
The process involves two key stages: removing the payment method from Spotify and then (optionally) reviewing your GCash transaction history.
Step 1: Removing the GCash Payment Method from Spotify
-
Open the Spotify App: Launch the Spotify app on your smartphone or computer.
-
Access Your Account Settings: Look for your profile icon (usually a silhouette) and tap or click on it. Then, navigate to "Account."
-
Find "Payment Methods": You should see a section related to payment methods or billing. The exact wording may slightly vary depending on your Spotify app version.
-
Select GCash: Locate your GCash payment method and select it.
-
Remove Payment Method: You should find an option to remove or delete the GCash payment method. Follow Spotify's instructions to complete this step. This doesn't cancel your Spotify Premium subscription yet; it just removes the automatic payment method.
Step 2: Canceling Your Spotify Premium Subscription (Important!)
Removing the GCash payment method doesn't automatically cancel your Spotify Premium subscription. You must actively cancel your subscription within the Spotify app to stop the service. Failure to do this will result in continued charges (if a different payment method is linked) or an eventual account suspension.
-
Return to Account Settings: Navigate back to your Spotify account settings.
-
Find "Subscription": Locate the section related to your subscription. This might be labeled "Subscription," "Plan," or something similar.
-
Cancel Subscription: Look for a clear option to cancel your subscription. Spotify will likely prompt you to confirm your decision. Carefully review the cancellation details, including any potential prorated refunds.
-
Confirmation: After confirming, you'll receive a confirmation message indicating your Spotify Premium subscription has been successfully canceled.
Step 3: Verify in GCash (Optional but Recommended)
While not strictly necessary for cancellation, reviewing your GCash transaction history provides peace of mind and confirms that future Spotify charges won't appear.
-
Open the GCash App: Open your GCash mobile application.
-
Access Transaction History: Find the section displaying your transaction history. This usually involves navigating to a menu or selecting a button labeled "Transactions," "History," or something similar.
-
Check for Spotify Charges: Look for any recent charges from Spotify. You should no longer see new recurring payments after completing steps 1 and 2.
Troubleshooting Tips
- Contact Spotify Support: If you encounter any issues during the cancellation process, don't hesitate to contact Spotify's customer support for assistance. They can help you troubleshoot any problems and ensure your subscription is correctly canceled.
- Contact GCash Support: If you have questions about your GCash transactions or payment method, contact GCash's customer support for guidance.
By following these steps carefully, you can successfully remove your Spotify subscription from your GCash account and regain control of your finances. Remember, always double-check to ensure your subscription is canceled both within the Spotify app and by reviewing your GCash transaction history.