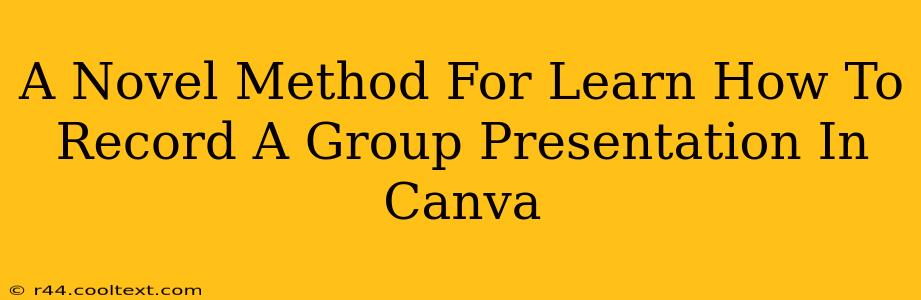Creating a stunning group presentation is only half the battle. Getting it recorded smoothly and professionally is just as crucial for sharing your hard work effectively. This guide offers a novel method for recording group presentations in Canva, ensuring a polished final product that impresses your audience. We'll move beyond the standard methods, focusing on a streamlined and efficient approach.
Why Canva for Group Presentations?
Canva's intuitive interface and vast library of templates make it an ideal choice for collaborative projects. But recording the final presentation directly within the platform can be tricky. This guide solves that problem. We leverage Canva's strengths while sidestepping its limitations for recording.
The Novel Method: Screen Recording + Canva Magic
This method utilizes a separate screen recording software, combined with Canva's presentation capabilities, to produce high-quality recordings. This approach avoids the potential glitches and limitations that can arise from recording directly within Canva.
Step 1: Master Your Canva Presentation
Before you even think about recording, perfect your presentation. This includes:
- Content Clarity: Ensure your slides are concise, visually appealing, and convey your message clearly.
- Teamwork Makes the Dream Work: Collaborate effectively within Canva to ensure consistency and a unified presentation style.
- Visual Appeal: Utilize Canva's vast library of images, fonts, and design elements to create a visually engaging presentation.
- Practice Makes Perfect: Rehearse your presentation several times to ensure smooth transitions and confident delivery.
Step 2: Choose Your Screen Recording Software
There's a multitude of screen recording software options available, both free and paid. Consider features like:
- Ease of Use: Select software with a user-friendly interface.
- High-Quality Recording: Opt for software that captures high-resolution video and audio.
- Editing Capabilities: Some software offers basic editing tools, useful for minor adjustments.
- Popular Options: OBS Studio (free, powerful), QuickTime Player (built into macOS), Loom (user-friendly, cloud-based), and many more.
Step 3: Record Your Presentation
Once your presentation and recording software are ready, follow these steps:
- Start Recording: Initiate the screen recording, ensuring your entire Canva presentation is captured.
- Present with Confidence: Deliver your presentation smoothly, maintaining eye contact with the "camera" (or your screen!).
- Stop Recording: Once finished, stop the recording and save your file.
Step 4: Post-Production (Optional)
Depending on your chosen screen recording software, you may have the option for basic editing:
- Trimming: Remove any unnecessary sections from the beginning or end of the recording.
- Adding Intros/Outros: Create a professional-looking introduction and conclusion to your recording.
Optimizing for Search Engines (SEO)
This blog post uses several SEO techniques to improve its search ranking. These include:
- Keyword Optimization: The title and content strategically incorporate keywords such as "Canva," "group presentation," "record presentation," and "screen recording."
- Semantic SEO: Related terms like "collaborative presentation," "online presentation," and "presentation software" are used naturally within the text.
- Structured Data: (While not directly implemented in Markdown, this would be a crucial element for further SEO enhancement).
- Link Building: (Future promotion of this post through social media and other channels will aid in link building).
By following this novel method, you'll create a professional and engaging group presentation that stands out from the crowd. Remember to focus on both the presentation's content and the quality of the recording!