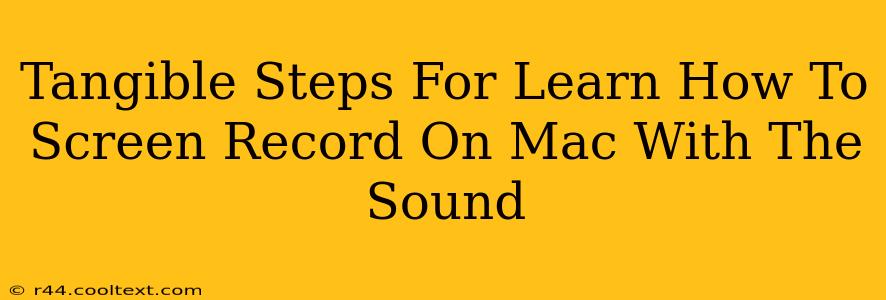Learning how to screen record on your Mac with sound is surprisingly straightforward. Whether you're creating tutorials, capturing gameplay, or recording presentations, this guide provides clear, tangible steps to get you started. We'll cover several methods, catering to different needs and skill levels.
Method 1: Using QuickTime Player (Built-in Solution)
QuickTime Player, pre-installed on every Mac, offers a simple and effective way to screen record with audio. This is perfect for beginners.
Step 1: Open QuickTime Player. You can find it in your Applications folder.
Step 2: Start Recording. Go to "File" > "New Screen Recording".
Step 3: Choose Your Recording Options. A small window will appear. Click the small arrow next to the record button to access options:
- Microphone: Select your preferred microphone (built-in or external) to capture audio. Ensure your microphone is selected for sound recording!
- Screen Portion: Choose whether to record the entire screen or just a specific portion. Click and drag to select the desired area if needed.
Step 4: Start and Stop Recording. Click the record button to begin. A small menu bar icon will appear. Click this icon again to stop recording.
Step 5: Save Your Recording. QuickTime Player will automatically prompt you to save your recording. Choose a location and file name.
Method 2: Using Screenshot Utility (For Quick Recordings)
MacOS also provides a built-in Screenshot utility that includes screen recording. It's ideal for short recordings.
Step 1: Access Screenshot Utility. You can trigger this using a keyboard shortcut: Shift + Command + 5.
Step 2: Choose Recording Options. Similar to QuickTime, you'll see options to select a microphone and recording area.
Step 3: Record and Save. Press the record button. The recording will start and automatically stop after you click the stop button in the floating menu. The recording is then saved to your desktop.
Method 3: Utilizing Third-Party Applications (Advanced Features)
For more advanced features like editing during recording, annotations, or specific output formats, consider exploring third-party applications. Many free and paid options exist. Research options like OBS Studio (free and open-source) or screen recording software specific to your needs (e.g., for gaming).
Troubleshooting Tips
- No Sound: Double-check your microphone selection in the recording settings. Ensure your microphone is working correctly outside of the screen recording application.
- Lag or Low Frame Rate: If experiencing performance issues, close unnecessary applications running in the background. Recording at a lower resolution can also help.
- Audio Quality Issues: Experiment with different microphones to improve audio quality. The built-in microphone might not be suitable for all scenarios.
Optimize Your Mac for Screen Recording
For smoother recordings, especially longer ones, consider these optimization steps:
- Close Unnecessary Apps: Free up system resources by closing applications you aren't using.
- Sufficient Storage Space: Ensure you have enough free storage space on your hard drive to accommodate the recording.
- Update Your Mac: Keeping your macOS updated ensures optimal performance.
By following these steps and troubleshooting tips, you'll be well-equipped to screen record on your Mac with sound, capturing everything you need for your projects. Remember to experiment with different methods to find the workflow that best suits your needs.