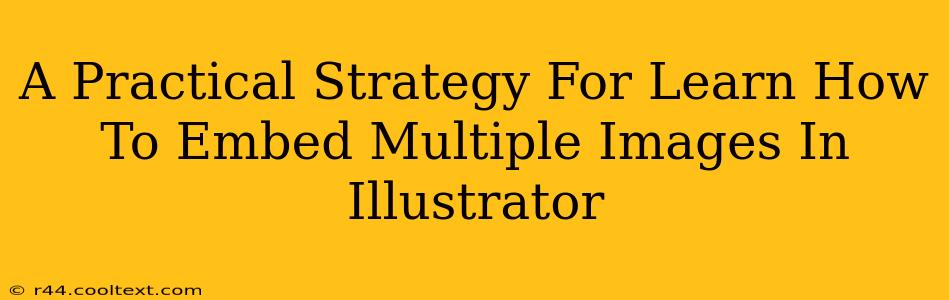Are you struggling to efficiently embed multiple images into your Illustrator projects? This comprehensive guide provides a practical, step-by-step strategy to streamline your workflow and achieve professional results. We'll cover everything from preparing your images to troubleshooting common issues, ensuring you master this essential skill.
Preparing Your Images for Embedding
Before you even open Illustrator, optimizing your images is crucial for a smooth workflow and high-quality results. This pre-emptive step saves time and prevents potential headaches down the line.
Image Format:
- Best Choice: Use high-resolution images in formats like PNG (for images with transparency) or JPG (for photographs). Avoid using low-resolution images, as they'll appear pixelated when enlarged.
- Vector Graphics: If you have vector graphics (like logos created in Adobe Illustrator or other vector editors), embedding them is even easier and results in sharper, scalable images within your Illustrator artwork. Simply place the vector files directly into your Illustrator document.
Image Size and Resolution:
- Resolution: Ensure your images have sufficient resolution (DPI) for their intended use. For print, aim for at least 300 DPI. For web, 72 DPI is generally sufficient.
- Size: While you can resize images within Illustrator, it's best to start with appropriately sized images to avoid unnecessary file size inflation and potential quality loss.
Embedding Multiple Images in Illustrator: A Step-by-Step Guide
Now, let's dive into the core process of embedding those prepped images into your Illustrator project. This method focuses on efficiency and organization.
Method 1: The Place Command (Ideal for Many Images)
- Open Illustrator: Launch Adobe Illustrator and open the document where you want to embed the images.
- Select "Place": Go to
File > Place. A file browser will open. - Select Your Images: Choose all the images you wish to embed. You can select multiple images by holding down the
Ctrl(Windows) orCommand(Mac) key while clicking on each image. - Import and Position: Illustrator will place each image individually on your artboard. You can then position and resize them as needed. This method is particularly efficient for large numbers of images.
Method 2: Drag and Drop (Suitable for Fewer Images)
- Open Illustrator and Image Files: Have both Illustrator and your image files open in separate windows.
- Drag and Drop: Simply drag and drop each image file from its folder directly into your Illustrator document. This method is intuitive and suitable for a smaller number of images.
Important Considerations:
- Linking vs. Embedding: Illustrator offers the option to link or embed images. Embedding includes the image data directly into your Illustrator file, resulting in a larger file size but ensuring that the images are always available, regardless of the image file's location. Linking keeps the images separate, reducing file size but making the file dependent on the linked images' location. For most projects, embedding is preferred for its reliability.
- Image Management: For large projects with numerous images, creating well-organized folders before you begin is highly recommended. This enhances your workflow and prevents confusion.
Troubleshooting Common Issues
Even with careful preparation, issues can arise. Here's how to address them:
- Pixelated Images: This usually indicates low-resolution source images. Use higher-resolution source files.
- Missing Images: If linked images are missing, Illustrator will display a placeholder. Relink the images or embed them for a more reliable workflow.
- File Size Issues: Large files can slow down your work. Optimize your images' size and resolution before importing them. Consider linking for very large projects if the file size is too large.
Mastering Image Embedding in Illustrator
By following this practical strategy, you'll significantly improve your efficiency and the quality of your Illustrator projects. Remember to prioritize image preparation and choose the most appropriate embedding method for your needs. With consistent practice, embedding multiple images in Illustrator will become second nature! Happy designing!