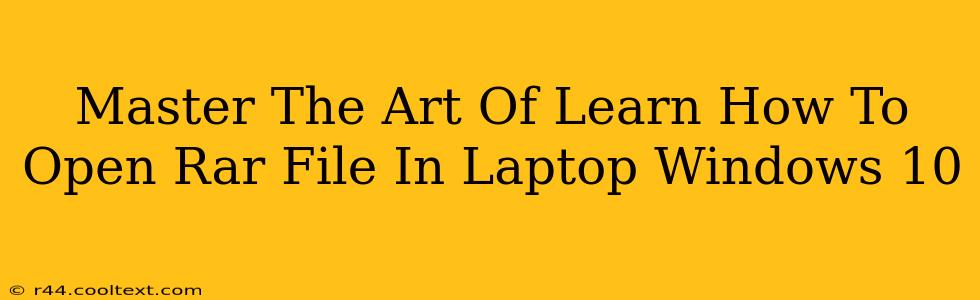Opening RAR files on your Windows 10 laptop shouldn't be a mystery. This comprehensive guide will walk you through several methods, ensuring you can access your compressed files with ease. Whether you're a seasoned tech user or a complete beginner, we've got you covered. We'll cover everything from using built-in Windows features to employing the best third-party RAR file extractors.
Understanding RAR Files
Before diving into the how-to, let's briefly understand what RAR files are. RAR (Roshal Archive) is a popular archive file format known for its high compression ratio. This means it packs files into a smaller size, making them easier to store and transfer. However, you need a specialized program to open and extract the contents of a RAR file. Windows 10 doesn't natively support RAR files; hence, you'll need to employ one of the methods detailed below.
Method 1: Using 7-Zip (Free and Highly Recommended)
7-Zip is a free, open-source file archiver that supports RAR files (and many others!). It's a powerful and widely trusted tool. Here's how to use it:
- Download 7-Zip: Go to the official 7-Zip website and download the installer appropriate for your Windows 10 system (64-bit or 32-bit).
- Install 7-Zip: Run the installer and follow the on-screen instructions. The installation is straightforward.
- Open your RAR file: Right-click on your RAR file. You should now see a "7-Zip" option in the context menu.
- Extract files: Choose "Extract Here" to extract the files to the same folder, or "Extract Files..." to specify a different destination folder.
Advantages of using 7-Zip:
- Free: No cost involved.
- Open-source: Transparent and reliable.
- Supports many formats: Not just RAR, but also ZIP, 7z, and many others.
- Lightweight: Doesn't consume excessive system resources.
Method 2: Using WinRAR (Trial Version Available)
WinRAR is a popular commercial archiving utility. While it offers a trial period, you'll eventually need to purchase a license for continued use.
- Download WinRAR: Download the trial version from the official WinRAR website.
- Install WinRAR: Follow the installation instructions.
- Open your RAR file: Double-click the RAR file. WinRAR will automatically open and allow you to extract the files.
Advantages and Disadvantages of WinRAR:
- User-friendly interface: Intuitive and easy to navigate.
- Powerful features: Offers advanced compression and archiving options.
- Cost: Requires a license after the trial period.
Method 3: Using Online RAR Extractors (Caution Advised)
Several websites offer online RAR extraction services. While convenient, use these with caution. Ensure the website is reputable to avoid potential malware or data breaches. Uploading sensitive files to an unknown website carries risks.
Caution: Only use trusted and well-known online RAR extractors. Always scan extracted files with antivirus software.
Troubleshooting Tips
- File Corruption: If you encounter errors while extracting, the RAR file might be corrupted. Try downloading it again from the original source.
- Insufficient Permissions: Ensure you have the necessary permissions to access and modify the files and folders.
- Antivirus Interference: Your antivirus software might be interfering with the extraction process. Temporarily disable it (but remember to re-enable it afterward!) to see if this resolves the issue.
Conclusion
Opening RAR files on your Windows 10 laptop is achievable using various methods. 7-Zip offers a free and reliable solution, while WinRAR provides a more feature-rich (but paid) option. Remember to always exercise caution when using online RAR extractors. By following these steps, you'll master the art of accessing your compressed files effortlessly! Remember to share this guide with anyone struggling with the same issue!