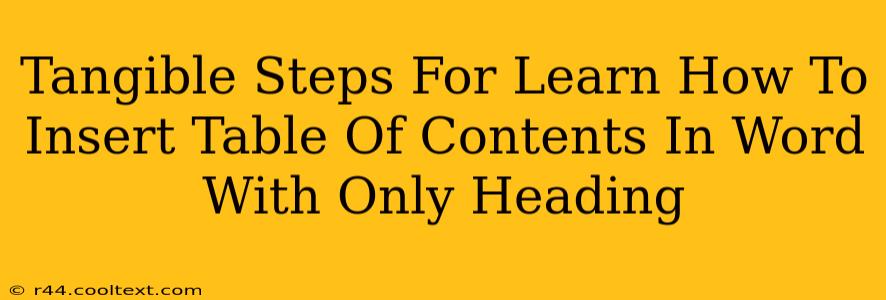Creating a professional-looking document often involves including a table of contents (TOC). This allows readers to quickly navigate to specific sections. Fortunately, Microsoft Word makes generating a TOC incredibly easy, especially when you've already structured your document using headings. This guide provides tangible, step-by-step instructions on how to insert a table of contents in Word using only headings. We'll cover various aspects, ensuring you master this essential Word skill.
Why Use Headings for Your Table of Contents?
Before diving into the steps, let's understand why using headings is crucial for automatic TOC generation. Word uses the heading styles (Heading 1, Heading 2, Heading 3, etc.) to identify the sections and subsections for your table of contents. Simply put, properly formatted headings are the foundation of a well-structured and automatically generated TOC. Without them, you'll have to manually create the table of contents, which is time-consuming and prone to errors.
Step-by-Step Guide: Creating a Table of Contents in Microsoft Word
Here's a straightforward guide, regardless of whether you're using Word for Windows or Mac:
Step 1: Apply Heading Styles to Your Text
This is the most critical step. Ensure all your major sections are formatted using the Heading 1 style. Subsections should use Heading 2, and further subdivisions can use Heading 3, and so on. You can apply these styles by:
- Selecting the text: Highlight the text you want to designate as a heading.
- Applying the style: Click the style name (Heading 1, Heading 2, etc.) in the "Styles" group on the Home tab. You can also use keyboard shortcuts (e.g., Alt+1 for Heading 1, Alt+2 for Heading 2).
Step 2: Place Your Cursor Where You Want the Table of Contents
Navigate to the page where you want your table of contents to appear. Usually, this is at the beginning of your document, after the title page or abstract. Click your cursor to indicate the insertion point.
Step 3: Insert the Table of Contents
- Go to the References tab.
- Click on Table of Contents.
- Choose from the available options. The Automatic Table 1 is usually the best starting point. This will automatically generate a TOC based on the headings you've applied.
Step 4: Update Your Table of Contents (Important!)
If you make changes to your document's headings (add, remove, or rename sections), your table of contents won't reflect those changes automatically. To update it:
- Right-click on the table of contents.
- Select Update Field.
- Choose either Update page numbers only (if only page numbers changed) or Update entire table (if you've added, removed, or renamed sections).
Troubleshooting Common Issues
- My TOC is empty: Double-check that you've applied the heading styles correctly to your text. Word relies on these styles to identify the sections.
- Page numbers are incorrect: Update the table of contents after making changes to your document.
- My headings aren't showing up in the right order: Verify that you've used the heading styles consistently (Heading 1, Heading 2, etc.) to maintain the hierarchy.
Mastering Your Word Skills: Beyond the Basics
This guide provides a solid foundation for creating tables of contents in Microsoft Word. By consistently using heading styles, you'll streamline your document creation process and ensure a professional, easily navigable document every time. Remember, practice makes perfect! Experiment with different formatting options and explore further Word functionalities to elevate your document creation skills.