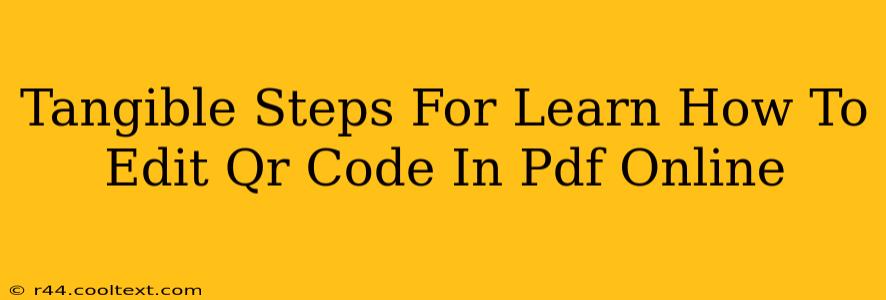Editing QR codes directly within a PDF can be tricky, as most PDF editors don't offer this functionality directly. However, you can achieve the desired outcome using a combination of online tools and a bit of know-how. This guide provides tangible steps to successfully edit QR codes embedded in your PDFs online.
Understanding the Limitations
Before we begin, it's crucial to understand that you cannot directly edit the data encoded within a QR code inside a PDF using standard PDF editors. You can replace the image of the QR code, but changing the underlying data requires generating a new QR code with the updated information.
Step-by-Step Guide to Editing QR Codes in PDFs Online
This process involves three main steps:
1. Extract the QR Code:
- Locate the QR Code: First, open your PDF and identify the QR code you wish to modify.
- Screen Capture or Screenshot: Take a screenshot or screen capture of just the QR code. Most operating systems provide built-in screenshot functionality.
- Image Editing (Optional): If your QR code is part of a larger image, you might need to use an image editor (like online tools such as Pixlr or Photopea) to crop the QR code and save it as a separate image file (e.g., PNG or JPG).
2. Generate a New QR Code:
- Choose a QR Code Generator: Numerous free online QR code generators are available. Popular options include GoQR.me, QR Code Tiger, or The QR Code Generator.
- Enter New Data: Input the updated information you want the QR code to encode. This could be a new website URL, contact details, or any other data.
- Customize (Optional): Many generators allow customizing the QR code's appearance – color, logo, etc. However, keep customizations minimal to ensure readability.
- Download the New QR Code: Download the newly generated QR code as an image file (PNG or JPG is recommended).
3. Replace the QR Code in Your PDF:
- Choose a PDF Editor: Select an online PDF editor that allows image insertion and replacement. Many free and paid options exist, such as Smallpdf, Adobe Acrobat Online, or Sejda.
- Open Your PDF: Open your PDF in the chosen editor.
- Replace the Old QR Code: Delete the old QR code image from your PDF and insert the newly generated QR code image in its place. Ensure the new QR code is the same size or appropriately scaled to fit.
- Save Your PDF: Save the updated PDF to your computer.
Important Considerations:
- QR Code Size: Maintain a suitable size for the QR code to ensure scannability. Too small, and it becomes difficult to scan.
- Error Correction: When generating the new QR code, choose an appropriate error correction level. This improves the QR code's scannability even if part of it is damaged or obscured.
- Testing: After replacing the QR code, always test the updated QR code with a QR code scanner app on your phone to verify it functions correctly and points to the intended destination.
Optimizing Your Workflow for Efficiency
For frequent QR code editing in PDFs, consider investing in a more robust PDF editor with advanced image manipulation capabilities. This can streamline the process considerably. Alternatively, if you're dealing with a large number of PDFs, explore automated solutions or scripting options (though this might require programming knowledge).
By following these tangible steps, you can successfully learn how to edit QR codes in your PDFs online, even though direct editing within the PDF isn't feasible. Remember to test thoroughly to ensure your QR codes function correctly!