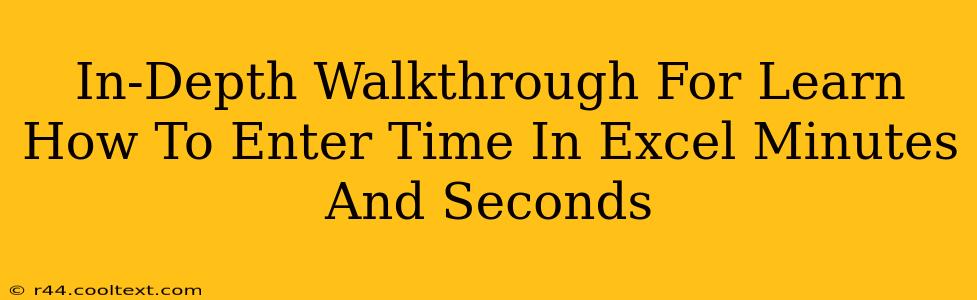Entering time data, specifically minutes and seconds, into Microsoft Excel might seem straightforward, but there are nuances to ensure accurate calculations and analysis. This comprehensive guide provides a step-by-step walkthrough, covering various methods and troubleshooting common issues. Mastering this skill is crucial for anyone working with time-based data in Excel, whether for project management, data analysis, or personal time tracking.
Understanding Excel's Time Format
Before diving into the methods, it's essential to understand how Excel stores time. Excel represents time as a fraction of a day. For example:
- 1 hour: is represented as 1/24 (because there are 24 hours in a day).
- 1 minute: is 1/(24*60) = 1/1440.
- 1 second: is 1/(246060) = 1/86400.
Knowing this helps you interpret the results of your calculations.
Method 1: Using the Colon (:) Separator
This is the most intuitive method for entering time in Excel, especially when dealing with minutes and seconds.
Steps:
- Open your Excel spreadsheet.
- Select the cell where you want to enter the time.
- Type the time in the format
mm:ss(minutes:seconds). For example, to enter 5 minutes and 30 seconds, type05:30. Leading zeros are optional but recommended for consistency. - Press Enter. Excel will automatically recognize this as a time value.
Example: Entering 10:15 will represent 10 minutes and 15 seconds.
Formatting the Cell (Important!)
After entering the time, you might need to format the cell to display it correctly. Right-click on the cell, select "Format Cells," go to the "Number" tab, and choose "Time." Select a time format that suits your needs (e.g., mm:ss, [mm]:ss for times exceeding 60 minutes). The square brackets around mm in [mm]:ss prevent Excel from wrapping around after 60 minutes.
Method 2: Using Decimal Values
You can also enter time as a decimal fraction of a day. While less intuitive, this method is useful for specific calculations.
Steps:
- Calculate the decimal equivalent. For example, 5 minutes and 30 seconds is: (5/60) + (30/3600) = 0.0083333.
- Enter this decimal value into the Excel cell.
- Format the cell as Time (as described in Method 1) to display it in minutes and seconds.
This method is less user-friendly but can be necessary when importing data from other systems that use decimal time representation.
Method 3: Using the TIME Function
For more complex scenarios, the TIME function offers precise control:
Syntax: TIME(hour, minute, second)
Example: =TIME(0,5,30) will return 5 minutes and 30 seconds.
This function is particularly helpful when calculating time durations based on other cell values.
Troubleshooting Common Issues
- Excel displaying numbers instead of time: This usually means the cell is not formatted as "Time." Format the cell correctly using the steps described above.
- Incorrect calculations: Double-check your data entry and cell formatting. Ensure that all cells involved in calculations are formatted consistently as "Time."
- Time exceeding 24 hours: Use the
[h]:mm:ssformat to display times exceeding 24 hours correctly.
Advanced Techniques and Applications
- Calculating Time Differences: Use the
TEXTfunction alongside time calculations to format results precisely. - Summing Time Values: Excel can easily sum multiple time values; ensure your cells are correctly formatted as Time.
- Conditional Formatting: Highlight cells based on specific time criteria.
By following these methods and understanding the nuances of Excel's time handling, you can efficiently and accurately manage time data within your spreadsheets. Remember to consistently format your cells for reliable results. Mastering these techniques will significantly enhance your Excel proficiency and data analysis capabilities.