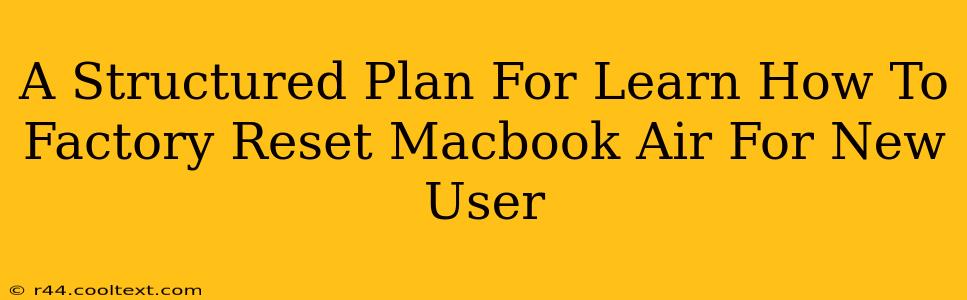This guide provides a clear, step-by-step plan for new MacBook Air users to learn how to perform a factory reset. Knowing how to factory reset your MacBook Air is crucial for troubleshooting problems, selling your device, or simply starting fresh. This process, also known as erasing your Mac, will remove all data and settings, returning your machine to its original factory state.
Why Factory Reset Your MacBook Air?
There are several compelling reasons why you might need to factory reset your MacBook Air:
- Troubleshooting: If you're experiencing persistent software issues, a factory reset can often resolve them. This is a powerful troubleshooting step when other methods fail.
- Selling or Giving Away Your MacBook Air: Before selling or gifting your MacBook Air, a factory reset is essential to protect your personal data. It ensures the next owner starts with a clean slate.
- Performance Issues: A cluttered system can lead to slow performance. A factory reset can help speed things up by removing unnecessary files and applications.
- Starting Fresh: Sometimes, a fresh start is simply what you need. A factory reset allows you to begin using your MacBook Air with a clean system, free from old data and configurations.
Preparing for the Factory Reset: Back Up Your Data!
This is the most crucial step. Before you proceed with the factory reset, ensure you have backed up all your important data. Losing your files is irreversible. You can back up your data using:
- Time Machine: Apple's built-in backup solution. Connect an external hard drive and use Time Machine to create a complete backup of your system.
- Cloud Services: Services like iCloud, Google Drive, or Dropbox allow you to store your files online, providing an accessible backup.
Remember: A factory reset deletes everything on your MacBook Air. Don't skip this critical step.
Step-by-Step Guide to Factory Resetting Your MacBook Air
Follow these steps carefully to factory reset your MacBook Air:
-
Shut Down Your MacBook Air: Completely power down your MacBook Air before proceeding.
-
Access Recovery Mode: Turn on your MacBook Air and immediately press and hold the power button. Continue holding until you see the Startup Manager window appear.
-
Select Disk Utility: From the Startup Manager, choose "Options." Then select "Disk Utility."
-
Erase Your Startup Disk: In Disk Utility, select your startup disk (usually named "Macintosh HD" or similar). Click on the "Erase" button. Choose APFS as the format and give your drive a name (e.g., "Macintosh HD"). This step will completely erase all data from your hard drive.
-
Quit Disk Utility: Once the erasing process is complete, quit Disk Utility.
-
Reinstall macOS: Return to the Startup Manager window. Select "Reinstall macOS." Follow the on-screen instructions to reinstall the operating system. This will restore your MacBook Air to its factory settings.
-
Set Up Your MacBook Air: After the installation, follow the on-screen instructions to set up your MacBook Air. This includes choosing your language, region, and connecting to Wi-Fi.
Troubleshooting Tips
- Stuck in Recovery Mode: If you're having trouble accessing Recovery Mode, try restarting your MacBook Air multiple times and attempting the process again.
- Disk Utility Errors: If you encounter errors in Disk Utility, ensure your external drive is properly connected and try restarting the process.
- Reinstallation Issues: If you have trouble reinstalling macOS, try restarting your MacBook Air and repeating the steps. If problems persist, contact Apple Support for assistance.
This comprehensive guide provides a structured plan to successfully factory reset your MacBook Air. Remember to back up your data before starting the process and follow the steps carefully to avoid data loss. With a little patience and attention to detail, you'll have your MacBook Air refreshed and ready to go.