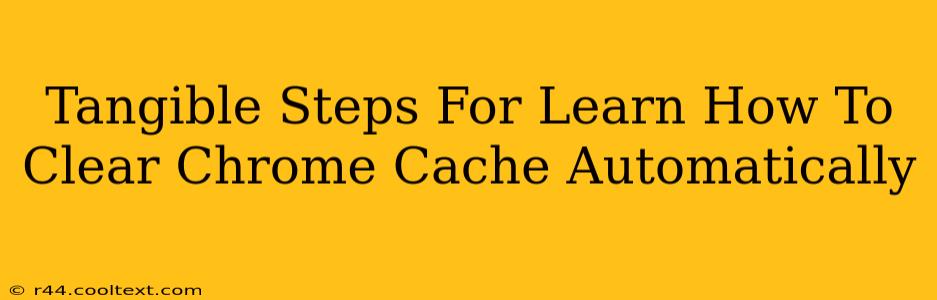Clearing your Chrome cache regularly is crucial for optimal browsing performance and security. A cluttered cache can lead to slow loading times, website display errors, and even security vulnerabilities. While manually clearing your cache is straightforward, automating the process offers a more efficient and hassle-free solution. This guide provides tangible steps to learn how to clear your Chrome cache automatically, boosting your browsing experience.
Understanding Chrome's Cache
Before diving into automation, it's helpful to understand what Chrome's cache actually is. The cache is a temporary storage area on your computer that holds website data like images, scripts, and stylesheets. This data speeds up page loading by eliminating the need to download these elements every time you visit a site. However, an overflowing cache can hinder performance. Old or corrupted cached data can lead to:
- Slow loading times: Your browser spends time sifting through a large cache instead of quickly loading pages.
- Website display errors: Outdated cached data can cause websites to display incorrectly or not at all.
- Security risks: Cached data can potentially contain outdated security certificates or malicious code.
Automating Chrome Cache Clearing: The Limitations
Unfortunately, there isn't a built-in Chrome setting to automatically clear your cache on a schedule. Chrome prioritizes speed and efficient data usage, and automatic, frequent cache clearing could counteract these goals. However, we can achieve a similar effect through other methods. These methods don't directly clear the cache automatically but offer alternatives that achieve a similar outcome of maintaining a clean browsing experience.
Methods to Maintain a Clean Chrome Cache (Alternatives to Direct Automation)
1. Regular Manual Clearing: A Simple Solution
While not automatic, scheduling regular manual cache clearing is highly effective. Set aside a few minutes each week to clear your browsing data. This is a simple yet powerful way to manage your cache and improve performance.
Steps to Manually Clear Cache in Chrome:
- Open Chrome.
- Click the three vertical dots (More) in the top right corner.
- Select "More tools" and then "Clear browsing data."
- Choose a time range (e.g., "Last hour," "Last day," or "All time").
- Check the boxes for "Cached images and files" and any other data you want to clear.
- Click "Clear data."
2. Using Browser Extensions (Proceed with Caution)
Several browser extensions claim to automate cache clearing. However, exercise caution when using these extensions. Always thoroughly research an extension's reputation and permissions before installing it. An poorly coded extension could potentially compromise your security.
Important Note: While some extensions might offer scheduled cache clearing features, they might not always be reliable or efficient. They could also impact your browser's performance negatively if not properly optimized.
3. Leveraging Chrome's Incognito Mode
For tasks where you don't want your browsing history, cookies, or cached data saved, use Chrome's Incognito mode. This provides a clean browsing session every time without needing any additional tools or automation.
Conclusion: Prioritize Regular Maintenance
While true automatic Chrome cache clearing isn't directly possible, establishing a routine of regular manual clearing or using Incognito mode for specific tasks will yield comparable benefits. This ensures optimal performance, security, and a smooth browsing experience. Remember that proactive maintenance is key! Prioritize regular cache clearing over seeking potentially risky automation solutions.