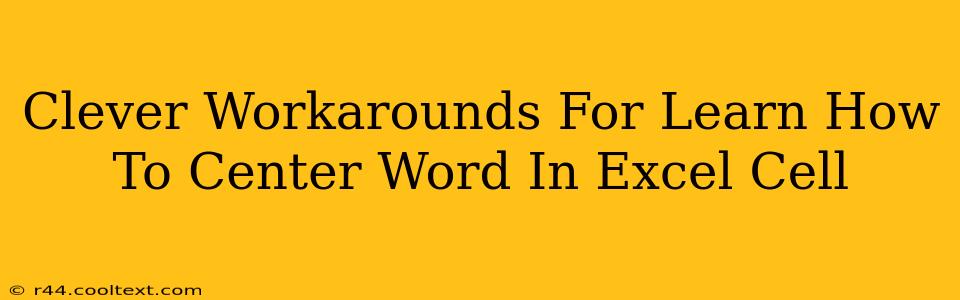Centering text within an Excel cell seems straightforward, but sometimes you encounter stubborn situations where the usual methods fail. This post explores clever workarounds for those tricky scenarios, helping you achieve perfectly centered text every time. Whether you're dealing with merged cells, oddly formatted text, or just plain stubbornness, we've got you covered.
Beyond the Obvious: Mastering Excel Text Alignment
Most Excel users know the basics: selecting cells, clicking the alignment buttons on the Home tab. But what if that doesn't work? Let's delve into the clever solutions.
1. Conquering Merged Cells: The Alignment Enigma
Merged cells often present alignment challenges. While the standard centering options should work, they sometimes don't. Here's the secret: ensure the merged cell's formatting isn't conflicting.
- Check for conflicting formatting: Sometimes, inherited formatting from other cells or styles can interfere. Try clearing all formatting from the merged cell before re-applying the center alignment.
- Unmerge and Re-merge: As a last resort, unmerge the cells, center the text, and then re-merge. This can reset any problematic formatting.
- The Wrap Text Trick: If you have multiple lines in a merged cell, using "Wrap Text" can assist in centering the text vertically. This is especially useful for longer text blocks.
2. Taming Stubborn Text: Dealing with Special Characters
Some special characters or unusual fonts can resist centering. Here's how to handle them:
- Font Selection: Experiment with different fonts. Some fonts have idiosyncrasies that affect alignment. Try common sans-serif fonts like Arial or Calibri.
- Character Removal: Temporarily remove any unusual characters, center the text, and then add them back. Sometimes, these characters can interfere with the alignment process.
- Copy and Paste: Copy the text from another application (like Notepad) and paste it into the Excel cell. This can strip away hidden formatting issues.
3. The "Invisible" Space Problem: Hidden Characters Causing Misalignment
Invisible characters (like non-breaking spaces) can disrupt cell alignment. Here's how to detect and deal with them:
- Show/Hide Hidden Characters: Excel has an option to display hidden characters. Find it under the "Home" tab, then "Paragraph" section. Look for the button that displays or hides these characters (it often looks like a paragraph symbol). Look for stray spaces.
- Clean the Text: Manually remove any extra spaces or invisible characters you spot.
4. Advanced Techniques: Using VBA for Precise Control
For the truly stubborn cases, VBA (Visual Basic for Applications) scripting offers unparalleled control over cell alignment. While beyond the scope of this introductory guide, it's a powerful tool for experienced Excel users.
Preventing Future Alignment Issues: Proactive Steps
Let's address how to avoid these alignment headaches in the future.
- Consistent Formatting: Apply consistent formatting from the outset. This helps prevent unexpected alignment issues.
- Regular Formatting Checks: Periodically check your cell formatting to ensure everything is aligned correctly.
- Avoid Merging When Possible: While merging cells is useful, it can sometimes complicate alignment. Consider alternative layouts if possible.
By following these tips and tricks, you'll become an Excel alignment expert, conquering even the most challenging centering problems. Remember, the key is to systematically troubleshoot, starting with the simplest solutions and progressing to more advanced methods. Happy centering!