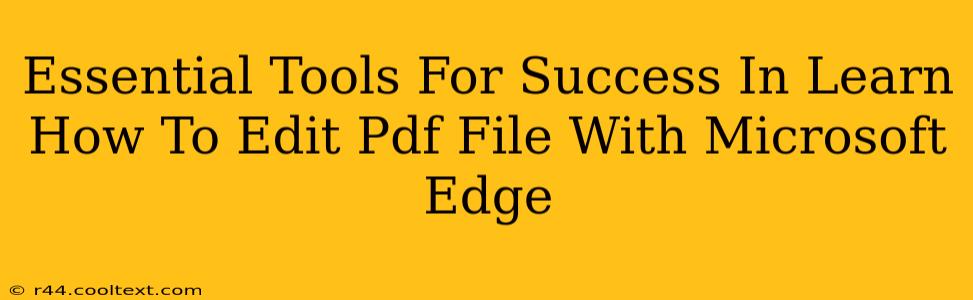Microsoft Edge's built-in PDF editing capabilities are a game-changer for many users. However, mastering these tools requires more than just knowing where the buttons are. This guide will highlight essential tools and techniques to significantly improve your PDF editing workflow within Microsoft Edge. We'll focus on maximizing efficiency and achieving professional-looking results.
Mastering the Basics: Microsoft Edge's Built-in PDF Editor
Before diving into advanced techniques, let's solidify the foundation. Familiarize yourself with these core Edge features:
- Opening PDFs: Simply drag and drop the PDF file into the Edge browser, or use the "Open" function within the browser's file menu.
- Annotation Tools: Edge provides a range of annotation tools, including highlighting text, adding comments, drawing shapes, and inserting text boxes. Experiment with each to understand its function and optimal use cases.
- Saving Changes: Regularly save your work! Edge automatically saves your progress, but manual saves provide an extra layer of security against accidental data loss. Remember to use descriptive file names for easy organization.
Beyond the Basics: Advanced PDF Editing Techniques
Once comfortable with the basics, explore these advanced techniques to elevate your PDF editing skills:
1. Utilizing the Freehand Drawing Tool for Precise Edits
The freehand drawing tool, often overlooked, is surprisingly versatile. It's ideal for:
- Precise highlighting: When highlighting complex sections, freehand drawing offers greater control than the standard highlighter tool.
- Creating custom annotations: Use it to draw diagrams, arrows, or other visual aids directly onto your PDF.
2. Efficient Text Editing with the Text Box Tool
The text box tool allows you to add, edit, or remove text within your PDF. For optimal results:
- Match font styles: Try to match the existing font style and size in the document for a seamless look.
- Use spellcheck: Edge's built-in spellcheck ensures your edits are error-free.
3. Leveraging the Commenting Feature for Collaboration
The commenting feature is vital for collaborative editing. Use it to:
- Leave feedback for others: Clearly and concisely convey your feedback, questions, and suggestions.
- Track revisions: The comment history allows you to review changes over time.
Essential Tips for a Smooth Workflow
- Regularly save your work: This prevents losing progress due to unexpected issues.
- Use descriptive filenames: Makes it easier to locate your files later.
- Organize your annotations: Utilize different colors and symbols to classify your annotations, improving clarity.
- Experiment with features: Familiarize yourself with all the features available to discover the best options for your needs.
Beyond Microsoft Edge: Alternative PDF Editors
While Microsoft Edge offers excellent built-in PDF editing capabilities, other dedicated PDF editors provide more advanced features. Consider these options if your needs exceed Edge's functionalities:
- Adobe Acrobat Pro: A professional-grade PDF editor offering extensive features, including advanced editing, form creation, and security tools. (Note: This is a paid software.)
- Smallpdf: A web-based PDF editor with a user-friendly interface and many free features.
Conclusion: Mastering PDF Editing in Microsoft Edge
By mastering these techniques and understanding the functionalities of Microsoft Edge's built-in PDF editor, you can significantly improve your productivity and create professional-looking documents. Remember to practice regularly, experiment with the features, and find the workflows that best suit your needs. Happy editing!