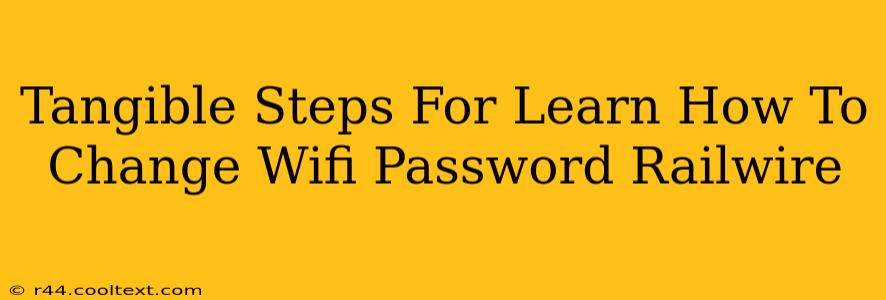Changing your Railwire WiFi password is crucial for maintaining the security of your home network. A weak or unchanged password leaves your network vulnerable to unauthorized access and potential security breaches. This guide provides clear, step-by-step instructions on how to change your Railwire WiFi password, ensuring your network remains protected.
Accessing Your Railwire Router
Before you can change your password, you need to access your router's configuration page. This is typically done through a web browser. Here's how:
-
Find your router's IP address: This is usually found on a sticker on the router itself. Common addresses include 192.168.1.1 or 192.168.0.1. If you can't find it on the router, check your Railwire connection details or contact their customer support.
-
Open a web browser: Use any browser you prefer (Chrome, Firefox, Safari, etc.).
-
Enter the IP address: Type the IP address into the address bar of your browser and press Enter.
-
Log in: You'll be prompted for a username and password. These are usually "admin" for both, but check your router's documentation or the Railwire website if these don't work. Note: If you've never changed your login credentials, it's highly recommended you do so after changing your WiFi password for added security.
Changing Your Railwire WiFi Password
Once logged into your router's configuration page, the process of changing your WiFi password will vary slightly depending on your router model. However, the general steps are similar:
-
Locate the Wireless Settings: Look for a section labeled "Wireless," "Wi-Fi," "WLAN," or something similar. This section typically contains all the settings related to your wireless network.
-
Find the Security Settings: Within the Wireless settings, you'll find a subsection related to security. This might be called "Security Settings," "Wireless Security," or "WPA/WPA2 Settings."
-
Change the Password: You'll see a field to enter your new WiFi password. Choose a strong password! A strong password is at least 12 characters long, includes a mix of uppercase and lowercase letters, numbers, and symbols. Avoid using easily guessable information like your birthdate or pet's name.
-
Confirm the Password: Re-enter your new password to confirm.
-
Save Changes: Click the "Save," "Apply," or "Submit" button to save your changes. Your router may briefly reboot.
-
Reconnect Your Devices: After the router restarts, reconnect all your devices to your Railwire WiFi network using your new password.
Troubleshooting Tips
-
Forgotten Router Password: If you've forgotten your router's login password, you may need to perform a factory reset. This will erase all your router's settings, so be sure to back up any important configurations beforehand. The factory reset process is usually detailed in your router's manual. Contact Railwire support if you are unsure.
-
Can't Access Router: If you still can't access your router's configuration page, ensure your computer is connected to your Railwire network via Ethernet cable or WiFi. Try restarting your router and your computer. Contact Railwire support for further assistance.
-
Router Model Variations: The exact steps may differ slightly depending on your Railwire router model. Refer to your router's manual for specific instructions.
By following these steps, you can confidently change your Railwire WiFi password and significantly improve the security of your home network. Remember, regularly updating your password is a vital part of maintaining online security.