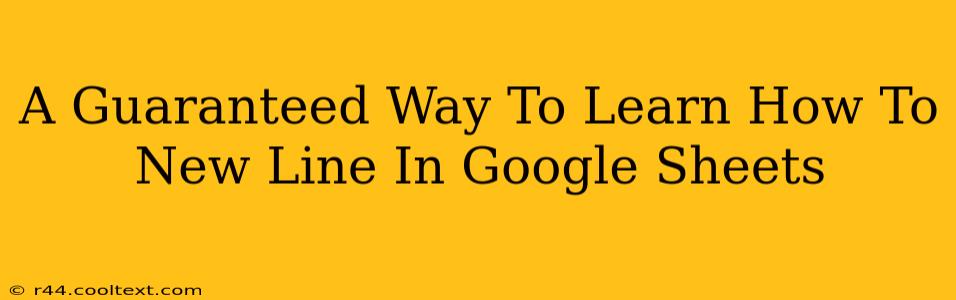So, you're working in Google Sheets and need to add a new line within a single cell? It's a common task, but finding the right method can be surprisingly tricky for newcomers. This guide offers a guaranteed way to master inserting new lines in your Google Sheets, boosting your spreadsheet efficiency.
Understanding the Challenge: Why a Simple "Enter" Doesn't Work
Unlike word processors like Microsoft Word or Google Docs, simply pressing the "Enter" key in a Google Sheet cell doesn't create a new line. Instead, it moves your cursor to the next cell below. This behavior is intentional; Google Sheets is designed for tabular data, not continuous text.
The Guaranteed Solution: CHAR(10)
The secret lies in using a special character: CHAR(10). This code represents a line break, enabling you to create multiple lines of text within a single cell. Here's how to implement this guaranteed solution:
Method 1: Manual Entry
- Open your Google Sheet: Navigate to the cell where you want to insert a new line.
- Type your first line of text.
- Insert the line break: Type
=CHAR(10)immediately after your first line. Note: this method requires you to start the cell with an equal sign (=) as it's using a formula. - Type your second line of text: Continue typing your text after the
=CHAR(10). - Repeat: For additional lines, repeat steps 3 and 4 as needed, inserting
=CHAR(10)between each line.
Example: To display "Hello" on the first line and "World" on the second line, you'd enter =CHAR(10)World into the cell.
Method 2: Using the ALT Key (for quicker entry)
This method is faster once you get used to it.
- Type your first line of text
- Press and hold the ALT key on your keyboard.
- Type 10 on the numeric keypad. (Not the numbers above the letters)
- Release the ALT key. A line break should appear.
- Type your second line of text and repeat steps 2-4 as needed.
This method is arguably more efficient for frequent use, as it avoids typing =CHAR(10) repeatedly.
Troubleshooting Tips
- Incorrect Keypad: Ensure you're using the numeric keypad on your keyboard (usually on the right-hand side) and not the numbers above the letters.
- Formula Errors: Double-check your formula to ensure there are no typos. Even a small mistake can prevent the line break from appearing.
- Cell Formatting: While unlikely, review your cell formatting to make sure it isn't restricting text wrapping or line breaks.
Beyond the Basics: Advanced Techniques
While CHAR(10) is the fundamental solution, you can enhance your Google Sheets skills further. Consider exploring features like:
- Text Wrapping: Adjust cell wrapping to automatically adjust text to fit within the cell's boundaries.
- Data Validation: Use data validation to enforce specific text formats or lengths within cells.
- Conditional Formatting: Apply formatting based on the content of your cells.
Mastering line breaks in Google Sheets is a small step that can significantly improve your spreadsheet organization and readability. This guaranteed method provides you with the skills to create professional and easy-to-understand spreadsheets. Now go forth and conquer your spreadsheets!