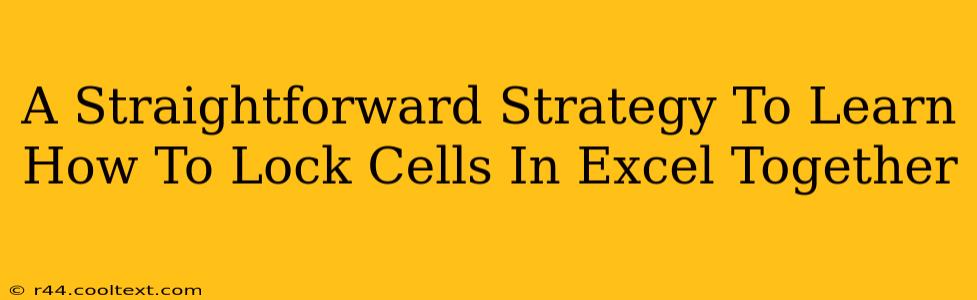Protecting your crucial data in Excel spreadsheets is paramount. Whether you're sharing a workbook with colleagues, clients, or simply want to prevent accidental edits to specific cells, knowing how to lock cells is a vital skill. This straightforward guide will equip you with the knowledge and steps to effectively lock cells in Excel, safeguarding your important information.
Understanding Cell Protection in Excel
Before diving into the how-to, let's clarify what cell protection actually does. Locking a cell prevents its content from being changed only if the worksheet is protected. Think of it as a two-step process:
- Locking Individual Cells: This step designates which cells should be protected.
- Protecting the Worksheet: This activates the locks you've set on individual cells. Unprotected worksheets ignore cell locks.
Step-by-Step Guide: Locking Cells in Excel
Here's a clear, step-by-step process to lock cells in Excel:
1. Select the Cells to Lock:
Click and drag your mouse to highlight the specific cells you want to protect. You can select single cells, ranges of cells, or entire columns/rows.
2. Unlock Cells (If Necessary):
By default, all cells are locked. However, if you've previously unlocked cells and now want to re-lock them, you'll need to unlock them first. This is done within the Protect Sheet options.
3. Access the Protection Settings:
Navigate to the Review tab on the Excel ribbon. Click on the Protect Sheet button.
4. Customize Protection Options (Optional but Recommended):
The Protect Sheet dialog box appears. Here you can customize the level of protection. For instance, you might want to allow users to select locked cells but prevent editing. Consider the following:
- Allow users to: This section lets you choose which actions are still permitted on the protected worksheet, even if cells are locked. You can enable options like formatting cells, inserting rows, or sorting data. Carefully consider which options to allow, balancing protection with functionality.
5. Set a Password (Highly Recommended):
For enhanced security, add a strong password. This prevents unauthorized individuals from unprotecting the worksheet and altering locked cell data. Remember your password! There's no way to retrieve a lost password.
6. Click OK:
Once you've configured your protection settings and password (if applicable), click OK to apply the protection.
Verifying Cell Protection
After protecting the worksheet, try editing a locked cell. You should receive a message indicating that the cell is protected and cannot be modified.
Advanced Techniques & Considerations
- Locking Entire Rows or Columns: To lock an entire row or column, simply select the whole row or column before proceeding with the locking steps.
- Unlocking Cells: To unlock cells, you must first unprotect the worksheet using the password (if set). Then, you can select the desired cells and follow steps 1-6 above.
- Protecting Multiple Worksheets: If your workbook has multiple worksheets, repeat this process for each sheet requiring protection. Remember that each sheet requires its own protection settings.
- Conditional Formatting: Remember that conditional formatting changes don't necessarily get affected by cell protection.
Conclusion: Mastering Cell Protection in Excel
Protecting your Excel data is crucial. By following these straightforward steps, you can easily lock cells and safeguard your valuable information, enhancing both security and data integrity. Mastering this skill is essential for responsible data management within Excel.