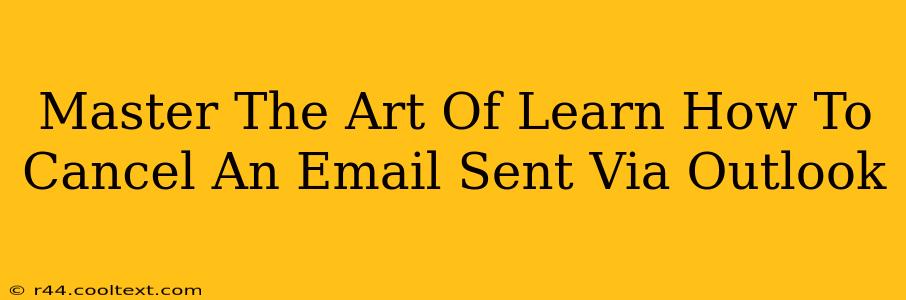Have you ever hit "send" on an email and instantly regretted it? A typo, a misplaced attachment, or perhaps you sent it to the wrong person entirely. The feeling of panic is familiar to us all. Fortunately, Outlook offers a few tricks to help you recall those errant emails and save you from potential embarrassment or awkward situations. This comprehensive guide will walk you through the process, mastering the art of recalling sent emails in Outlook.
Understanding Outlook's Recall Feature
Before we dive into the steps, it's crucial to understand the limitations of Outlook's recall feature. It's not foolproof. The success of recalling an email depends on several factors:
- The recipient's email client: If the recipient uses an email client that doesn't support message recall (like some webmail services), the recall might fail.
- The recipient's read status: If the recipient has already read the email, the recall is less likely to be successful. They might have already seen it and acted upon it.
- Your network settings: Network connectivity issues can impact the recall process.
Despite these limitations, the recall feature is a valuable tool, offering a second chance to correct mistakes.
How to Recall an Email Sent via Outlook
Here's a step-by-step guide on how to recall a sent email in Outlook:
Step 1: Locate the Sent Item:
Open your Outlook inbox and navigate to the "Sent Items" folder. Find the email you wish to recall.
Step 2: Initiate the Recall:
- Right-click on the email you want to recall.
- Select "Recall This Message..." from the context menu.
Step 3: Choose Your Recall Option:
Outlook presents you with two options:
- Delete unread copies of this message: This option deletes the email from the recipient's inbox if they haven't read it yet.
- Delete unread copies and replace with a new message: This option not only deletes the original email but also allows you to send a replacement message explaining the error. This is a much better option to mitigate any potential damage.
Step 4: Compose Your Replacement Message (Optional):
If you selected the "Delete unread copies and replace with a new message" option, you'll now be prompted to craft a replacement email. Make sure this message clearly explains the situation and provides the correct information.
Step 5: Send the Recall Request:
Click "Send" to initiate the recall request. Outlook will attempt to retrieve the original email. You'll receive a notification informing you of the recall's success or failure.
Boosting Your Email Recall Success Rate
While you can't guarantee a successful recall, here are some tips to improve your chances:
- Act Quickly: The sooner you attempt to recall an email, the higher the probability of success.
- Use Outlook's "Delay Delivery" Feature: For those moments you need a little extra time to review your emails, Outlook allows you to schedule the sending time of your email, preventing accidental sends.
Preventing Future Email Recalls: Best Practices
The best way to handle email recall situations is to prevent them entirely. Consider these best practices:
- Proofread Carefully: Before hitting "send," always double-check your email for typos, grammatical errors, and the correct recipient(s).
- Use the "Bcc" Field Wisely: For sensitive information or emails to a large group, utilize the "Bcc" (Blind Carbon Copy) field to protect recipient privacy and prevent accidental replies going to everyone.
- Utilize the "Delay Send" Feature: Schedule emails for later if you have time constraints or need more time for review.
Mastering the art of recalling emails in Outlook requires understanding its limitations and employing preventative measures. By following these steps and best practices, you can significantly reduce the chances of sending regrettable emails and maintain professional communication.