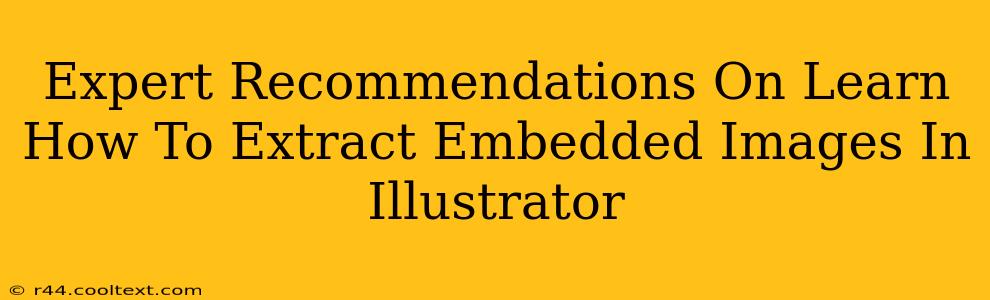Extracting embedded images from Illustrator files is a common task for designers and graphic artists. Whether you need to reuse an image in another project, optimize file size, or simply manage your assets more effectively, knowing how to efficiently extract these images is crucial. This comprehensive guide provides expert recommendations and step-by-step instructions to help you master this essential skill.
Understanding Embedded Images in Illustrator
Before diving into the extraction process, it's important to understand how Illustrator handles embedded images. Unlike linked images, which maintain a separate file connection, embedded images are directly incorporated into the Illustrator file. This means the image data becomes part of the overall document, impacting file size but offering greater portability.
Identifying Embedded Images
Identifying embedded images within your Illustrator file is the first step. Look for images that don't have a linked file path displayed in the Links panel (Window > Links). If the image data is directly within the Illustrator file, it's embedded.
Methods for Extracting Embedded Images
There are several ways to extract embedded images from your Illustrator artwork, each with its own advantages and disadvantages. Let's explore the most effective methods:
Method 1: Using the "Save As" Function (For Simple Extractions)
This is the simplest method, ideal for extracting single images or when dealing with straightforward files.
- Open your Illustrator file containing the embedded image.
- Select the image you want to extract.
- Go to File > Export > Export As...
- Choose your desired format (e.g., PNG, JPG, TIFF). The optimal format will depend on your needs.
- Select your destination folder and click Save.
Pros: Simple and straightforward. Cons: Only suitable for single image extraction; may not be efficient for complex files with numerous embedded images.
Method 2: Utilizing the "Place" Function (For Selective Extraction)
The "Place" command, normally used to import images, can also be used to extract embedded images individually, offering greater control over the extraction process.
- Open your Illustrator file.
- Select the embedded image.
- Go to File > Place...
- Navigate to a destination folder and choose a location to save the image. Illustrator will prompt you to save the selected object as a new file. This will save the image in its original format.
Pros: Allows for selective image extraction and preserves the original image format. Cons: Requires manual selection of each image.
Method 3: Employing Scripts (For Batch Extraction)
For projects with many embedded images, using a script can significantly accelerate the process. Numerous scripts are available online, specifically designed to batch extract embedded images from Illustrator files. These scripts can automate the extraction process, saving you considerable time and effort.
Pros: Highly efficient for batch extraction of multiple images. Cons: Requires some technical knowledge and the use of third-party scripts, potentially posing security risks if sourced from untrusted websites. Always check the reviews and source of scripts carefully before using them.
Choosing the Right Method
The best method for extracting embedded images depends on your specific needs and the complexity of your Illustrator file. For single images or simple files, the "Save As" function suffices. For selective extraction, the "Place" function offers more control. Finally, for batch extraction of multiple images from complex files, using a well-vetted script is the most efficient solution.
Optimizing Your Workflow
Remember to always save a backup copy of your original Illustrator file before undertaking any image extraction. This precaution protects your work from accidental data loss. Understanding the differences between embedded and linked images will also improve your overall workflow efficiency.
By mastering these methods, you'll streamline your image management and significantly improve your workflow within Adobe Illustrator. Remember to always choose the method that best suits your project's specific needs.