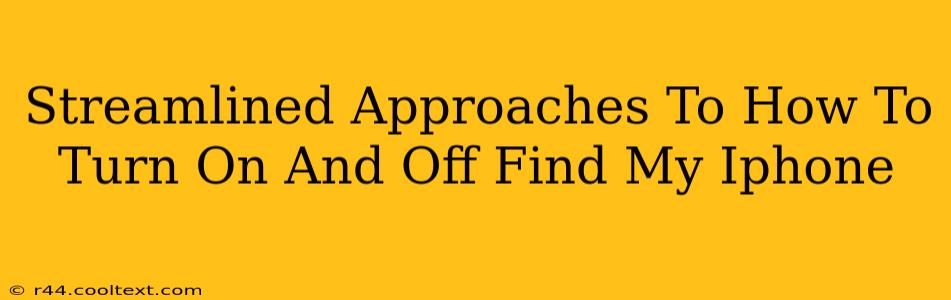Finding your iPhone is a breeze with Apple's "Find My" feature, but knowing how to manage its settings is crucial. This guide provides streamlined methods for turning Find My iPhone on and off, catering to various situations and technical comfort levels.
Understanding Find My iPhone
Before diving into the how-to, let's briefly understand what Find My iPhone does. It's a built-in Apple service that allows you to locate your device on a map, remotely lock it, erase its data, or even play a sound to help you find it nearby. This is invaluable if your phone is lost or stolen. Crucially, Find My iPhone needs to be activated before it can help you.
Turning Find My iPhone ON: Three Easy Methods
There are several ways to activate Find My iPhone, depending on your preference and device setup.
Method 1: Through Settings (Most Common)
This is the standard and recommended approach:
- Open the Settings app: Locate the gray icon with gears on your iPhone's home screen.
- Tap on your Apple ID: This is usually at the very top of the Settings menu and shows your name and profile picture.
- Select "Find My": You'll see various options related to Apple's location services.
- Tap "Find My iPhone": This activates the core functionality. Toggle the switch to the on position (green).
- Enable "Send Last Location": This crucial setting sends your iPhone's last known location to Apple's servers even when the battery is critically low, significantly increasing your chances of recovery.
Method 2: During Device Setup (For New Devices)
If you're setting up a new iPhone, you'll be guided through the process of enabling Find My during the initial setup screens. Simply follow the on-screen instructions; it's usually a straightforward process.
Method 3: Using iCloud.com (If You Have Access)
If you have access to your Apple ID on a computer, you can enable Find My through iCloud.com:
- Go to iCloud.com: Open your preferred web browser and navigate to iCloud.com.
- Sign in: Use your Apple ID and password.
- Select "Find My iPhone": Locate and click on the Find My iPhone app icon.
- Select your device: Choose your iPhone from the list of your devices.
- Ensure it's enabled: Verify that the Find My iPhone switch is toggled to the "on" position.
Turning Find My iPhone OFF: A Cautious Approach
Disabling Find My iPhone removes a crucial layer of security and protection for your device. Only turn it off if you are absolutely certain you don't need it.
The process is similar to turning it on:
- Open the Settings app: Same as before.
- Tap on your Apple ID: Same as before.
- Select "Find My": Same as before.
- Tap "Find My iPhone": Same as before.
- Toggle the switch to OFF: This will disable the service. You may be prompted to enter your device passcode or Face ID/Touch ID for verification.
Important Considerations:
- Data Security: Turning off Find My iPhone weakens your device's security. If lost or stolen, tracking and recovery become significantly more difficult.
- Recovery: If you change your mind after turning off Find My, you can always re-enable it using the same steps outlined above.
- iCloud Backup: Ensure your device is backed up to iCloud before disabling Find My, in case you need to restore your data later.
By understanding these streamlined methods, you can confidently manage your Find My iPhone settings, ensuring your valuable data remains secure and your device is easily recoverable if needed. Remember to prioritize security and only disable the feature when you’re absolutely certain it's necessary.