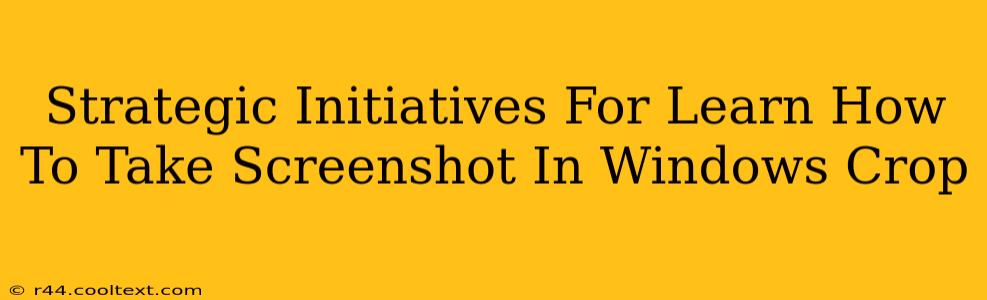Taking and cropping screenshots is a fundamental skill in today's digital world. Whether you're a student, a professional, or simply a computer user, mastering this technique can significantly boost your productivity and efficiency. This comprehensive guide outlines strategic initiatives to help you learn how to take and crop screenshots in Windows, ensuring you become proficient in this essential skill.
Mastering the Art of Screenshot Capture in Windows
Windows offers several built-in tools for capturing screenshots, each with its own advantages. Understanding these tools is the first step towards mastering screenshot techniques.
1. The Snipping Tool: Your All-Around Screenshot Companion
The Snipping Tool is a versatile application pre-installed on most Windows systems. It allows you to capture various types of screenshots:
- Free-form snips: Capture any irregularly shaped area on your screen.
- Rectangular snips: Capture a rectangular selection, ideal for capturing specific windows or content.
- Window snips: Capture an entire window at once.
- Full-screen snips: Capture your entire desktop screen.
To use the Snipping Tool, simply search for it in the Windows search bar, select your desired snip type, and then drag your cursor to select the area you wish to capture. Your screenshot will then be saved to your clipboard and can be pasted into any image editor.
2. Print Screen Key: The Quick and Easy Method
The Print Screen key (often abbreviated as PrtScn or Print Scrn) provides a fast way to capture your entire screen. Pressing this key copies your entire desktop to your clipboard. You can then paste the image into an image editor like Paint or Photoshop for cropping and editing.
3. Alt + Print Screen: Capturing Specific Windows
Want to capture only a single window? The combination of Alt + Print Screen keys allows you to capture only the currently active window. This is exceptionally useful when you want to share specific program windows or dialog boxes.
4. Windows Key + Shift + S: The Modern Snipping Experience
Windows 10 and later versions introduce a more modern approach to screen capturing. Pressing the Windows key + Shift + S activates a screen snipping interface, allowing you to select different snip types similar to the Snipping Tool but with a more streamlined experience. The captured screenshot is automatically saved to your clipboard.
Efficient Cropping Techniques: Refining Your Screenshots
Once you've captured your screenshot, the next step is to crop it to highlight the important information and remove unnecessary elements.
1. Using the Built-in Windows Photo Viewer
The Windows Photo Viewer (or your default image viewer) provides basic cropping functionality. Open your screenshot, select the cropping tool, and drag the box to select the area you want to keep.
2. Leveraging Paint for Simple Cropping
Microsoft Paint, a simple image editor included with Windows, provides more advanced cropping options. You can freely adjust the cropping area and easily save the cropped image in various formats.
3. Utilizing Advanced Image Editors for Precise Cropping
For more complex cropping needs, consider using more advanced image editors like Photoshop, GIMP (a free open-source alternative), or other image editing software offering more powerful and precise cropping capabilities, including aspect ratio adjustments and precise pixel selection.
Optimizing Your Screenshot Workflow for Maximum Efficiency
To truly master taking and cropping screenshots, consider these additional strategic initiatives:
- Choose the right tool: Select the screenshot capture method best suited for the task. Use the Print Screen key for speed, the Snipping Tool for versatility, or the Windows key + Shift + S for a modern interface.
- Practice regularly: The more you practice, the faster and more proficient you will become.
- Explore advanced features: Investigate the advanced features offered by your chosen image editor, such as precise cropping tools, aspect ratio locking, and resizing options.
- Develop a consistent naming convention: Create a standardized naming system for your screenshots to easily locate them later.
By strategically implementing these initiatives, you'll significantly improve your efficiency and skill in taking and cropping screenshots in Windows. This will streamline your workflow, enhance productivity, and greatly benefit your daily digital interactions. Remember to practice regularly and experiment with different techniques to find the best workflow for you.