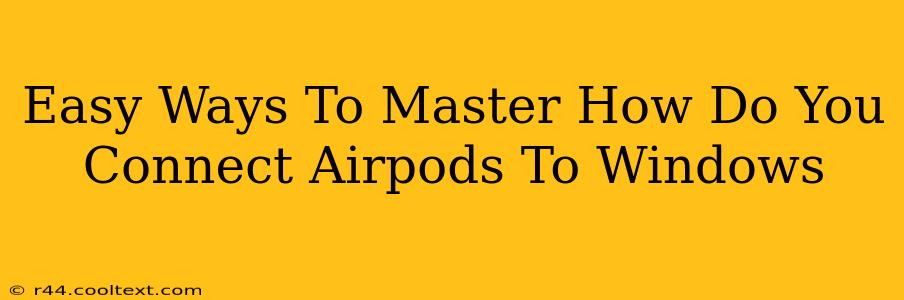Connecting your AirPods to your Windows computer might seem daunting at first, but it's surprisingly straightforward. This guide breaks down the process into simple, easy-to-follow steps, ensuring a seamless connection every time. We'll cover troubleshooting common issues as well, so you can get back to enjoying your favorite audio quickly.
Understanding Bluetooth on Windows
Before we dive into connecting your AirPods, let's ensure your Windows computer is properly configured for Bluetooth. This is a crucial first step.
-
Check Bluetooth Availability: First, confirm that your Windows PC has Bluetooth capabilities. Most modern laptops do, but desktop users might need a separate Bluetooth adapter. Open your Settings (Windows key + I), then click on Devices, and finally select Bluetooth & other devices. If Bluetooth is listed and turned off, simply toggle it on.
-
Troubleshooting Bluetooth Issues: If you can't find Bluetooth in your settings, you may need to update your drivers or install a Bluetooth adapter (for desktop PCs). Consult your computer's manufacturer's website for assistance or check the Device Manager for any unresolved Bluetooth issues.
Connecting AirPods to Windows: A Step-by-Step Guide
Now, let's get those AirPods connected! Here's the process:
-
Put AirPods in Pairing Mode: Open the AirPods case and leave the lid open. After a few seconds, the AirPods should enter pairing mode; the small LED light on the case will flash white. If the light doesn't flash, try removing and reinserting the AirPods in the case, or resetting them (more on resetting below).
-
Open Windows Bluetooth Settings: As mentioned above, navigate to Settings > Devices > Bluetooth & other devices. Make sure Bluetooth is turned on.
-
Find and Select AirPods: Your Windows PC should automatically scan for nearby Bluetooth devices. You should see your AirPods listed—usually as "AirPods" or a similar name. Select your AirPods from the list.
-
Confirm Pairing: Windows will likely ask you to confirm the pairing. Click Pair or a similar button to complete the connection.
-
Enjoy Your Audio: Once paired, your AirPods should automatically connect to your Windows PC whenever they're both within range and Bluetooth is enabled. You can now play audio through your AirPods.
Troubleshooting Common Connection Problems
Sometimes, things don't go as planned. Here are some common problems and their solutions:
-
AirPods Not Showing Up: Ensure your AirPods are charged and in pairing mode. Restart your computer and try again. Also check if any other devices are interfering with the Bluetooth signal.
-
Audio Cutting Out: Move closer to your computer to reduce interference. Make sure there are no other Bluetooth devices competing for the connection. You might also need to check the Bluetooth driver update on your windows PC
-
AirPods Not Connecting Automatically: Sometimes, Windows might need a little nudge. Go back to your Bluetooth settings, disconnect, and then reconnect your AirPods.
-
Resetting Your AirPods: If you're experiencing persistent connection issues, try resetting your AirPods. This involves putting them back in their charging case and holding down the button on the back of the case until the LED light flashes amber then white. Then pair your AirPods to your device again.
Maximize Your AirPods Experience on Windows
By following these steps and troubleshooting tips, you'll be well on your way to enjoying a seamless audio experience with your AirPods on your Windows computer. Remember, patience is key, and a little troubleshooting can often resolve connection issues. Happy listening!