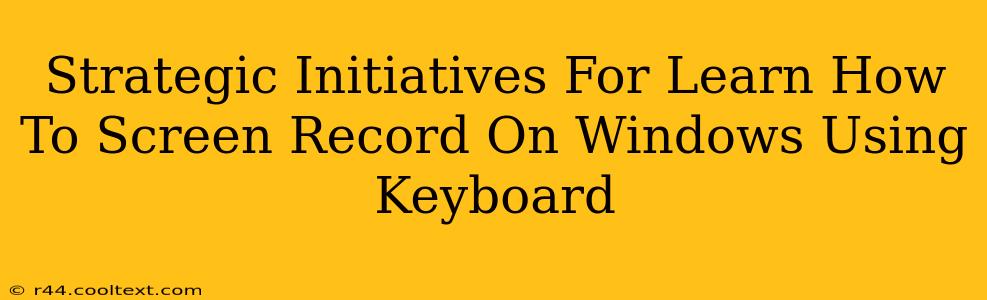Screen recording has become an essential skill for many, from creating tutorials and presentations to capturing gameplay footage and recording online meetings. Knowing how to efficiently screen record on Windows using keyboard shortcuts can significantly boost productivity. This guide outlines strategic initiatives to master this skill, focusing on ease of use and maximizing efficiency.
Understanding the Power of Keyboard Shortcuts
Using keyboard shortcuts for screen recording offers several advantages over relying solely on mouse clicks. It's faster, more efficient, and allows for seamless integration into your workflow. This ultimately saves you valuable time and improves your overall productivity. Mastering these shortcuts is a key strategic initiative for anyone regularly needing screen recording capabilities.
Choosing the Right Screen Recording Tool
The first strategic initiative is selecting the appropriate screen recording software. Windows offers built-in options like the Xbox Game Bar, but numerous third-party applications provide enhanced features and customization. Consider these factors when choosing:
- Ease of use: The software should be intuitive and easy to navigate, even for beginners.
- Keyboard shortcut customization: The ability to assign your preferred keyboard shortcuts is crucial for efficiency.
- Features: Determine which features are necessary. Do you need audio recording, video editing capabilities, or specific annotation tools?
- Performance: The software should be lightweight and not impact your system's performance.
Mastering the Essential Keyboard Shortcuts
Once you've chosen your screen recording software, the next strategic initiative is learning and memorizing the essential keyboard shortcuts. These shortcuts typically involve combinations of the Windows key, Alt key, and other modifier keys.
Common Keyboard Shortcuts (May vary based on software):
- Start Recording: This usually involves a combination like
Win + Alt + Ror similar. - Stop Recording: Often
Win + Alt + Ragain, or a variation likeWin + Alt + G. - Pause Recording: Some programs offer a pause functionality via a dedicated shortcut.
- Screenshot: Many screen recorders allow for quick screenshots using a keyboard shortcut (e.g.,
Win + Alt + Print Screen).
Practicing for Proficiency:
Consistent practice is key to mastering these shortcuts. Dedicate time to regularly use them while screen recording. The more you practice, the more naturally these shortcuts will become integrated into your workflow. This consistent practice is a crucial element in making this a truly strategic initiative.
Advanced Techniques and Customization
Once you've mastered the basics, explore advanced techniques. These might include:
- Customizing keyboard shortcuts: Many screen recorders allow for complete customization of keyboard shortcuts to suit your preferences. Tailor these to your workflow for maximum efficiency.
- Region Selection: Learn to quickly select specific regions of your screen for recording.
- Advanced features: Explore features like audio mixing, webcam integration, or annotation tools.
Integrating Screen Recording into Your Workflow
The ultimate strategic initiative is seamlessly integrating screen recording into your daily workflows. By incorporating keyboard shortcuts into your routine, you streamline your processes and significantly increase your efficiency. This not only saves time but also enhances the quality and professionalism of your screen recordings.
By following these strategic initiatives, you’ll efficiently master the art of screen recording on Windows using keyboard shortcuts, transforming a potentially tedious task into a seamless and efficient process. Remember, consistent practice is the key to success.