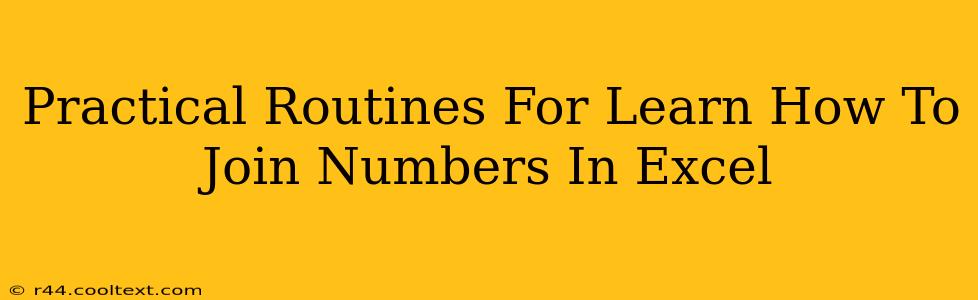Joining numbers in Excel might seem like a simple task, but mastering different techniques can significantly boost your efficiency and data manipulation skills. This guide provides practical routines and strategies to help you seamlessly combine numerical data within Excel spreadsheets, no matter your skill level. We'll cover several methods, ensuring you find the approach that best suits your needs and project requirements.
Understanding the Need to Concatenate Numbers in Excel
Before diving into the techniques, let's understand why joining numbers is a crucial skill. Often, you might need to combine numerical identifiers, create unique keys, or format data for reports. For instance, you might need to combine order numbers with product IDs, creating a unique identifier for each order item. Or perhaps you need to combine year and month data to create a date format. Regardless of the specific application, knowing how to concatenate numbers is a valuable asset.
Methods for Joining Numbers in Excel
Here are several effective ways to join numbers in Microsoft Excel:
1. Using the CONCATENATE Function
The CONCATENATE function is a classic method for combining text strings, and it works equally well with numbers. Excel treats numbers as text within this function.
Syntax: =CONCATENATE(text1, [text2], ...)
Example: To join the numbers in cells A1 (123) and B1 (456), you would use the formula: =CONCATENATE(A1,B1). This would result in "123456". You can add more arguments as needed, such as separators: =CONCATENATE(A1,"-",B1) resulting in "123-456".
Advantages: Simple and straightforward, easily understood by beginners.
Disadvantages: Can become cumbersome with many numbers or complex formatting requirements.
2. Using the Ampersand (&) Operator
This is a more concise and often preferred method for concatenation. The ampersand acts as a concatenation operator.
Syntax: =A1 & B1
Example: Using the same example as above, =A1&B1 achieves the same result ("123456"). Adding separators is equally easy: =A1&"-"&B1 resulting in "123-456".
Advantages: Shorter, more efficient syntax than CONCATENATE.
Disadvantages: Might be less intuitive for those unfamiliar with programming concepts.
3. TEXT Function for Formatting
If you need to incorporate specific formatting while concatenating, the TEXT function is your ally. This allows you to control the number of digits, add leading zeros, or apply other formatting options.
Syntax: =TEXT(number, "format_code")
Example: To join 12 (in A1) and 3 (in B1), adding leading zeros to ensure two digits for each number before joining, you could use: =TEXT(A1,"00")&TEXT(B1,"00"), resulting in "1203".
4. Handling Errors with IFERROR
When dealing with potential errors (like blank cells), the IFERROR function can prevent formula errors from disrupting your results.
Syntax: =IFERROR(value, value_if_error)
Example: =IFERROR(A1&B1,"No Data") This formula concatenates A1 and B1, but if either cell is empty or contains an error, it returns "No Data" instead of an error message.
Practical Applications and Advanced Techniques
The ability to join numbers isn't limited to simple concatenation. Here are some advanced applications:
- Creating Unique IDs: Combine order numbers, timestamps, and product IDs to create unique identifiers for each transaction.
- Data Cleaning: Join fragmented numerical data from different sources into a unified format.
- Report Generation: Create custom reports by concatenating numbers with descriptive text.
- Custom Formatting: Use
TEXTto apply specific formatting to numbers before joining, like adding currency symbols or units.
Conclusion: Mastering Number Concatenation in Excel
By mastering these methods, you can effectively manage and manipulate numerical data within your Excel spreadsheets. Remember to choose the technique that best suits your specific needs, considering factors like complexity, formatting requirements, and potential error handling. Regular practice will solidify your skills and make you a more efficient Excel user. These practical routines will significantly enhance your data manipulation abilities and contribute to more accurate and insightful analyses.