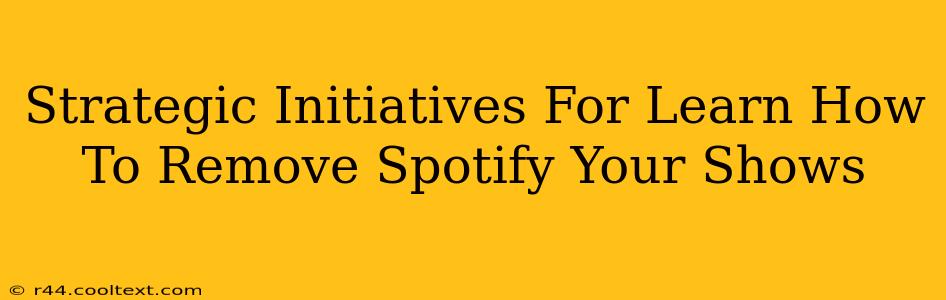Are you tired of cluttered Spotify playlists and want to learn how to remove Spotify shows efficiently? This guide outlines strategic initiatives to help you declutter your Spotify library and regain control of your listening experience. We'll explore various methods, ensuring you understand the process regardless of your device.
Understanding Why Removing Spotify Shows is Important
Before diving into the how, let's address the why. A cluttered Spotify library can lead to several issues:
- Poor Discoverability: Finding your favorite podcasts or music becomes difficult when your library is overflowing.
- Slow Performance: A large library can slow down the Spotify app, leading to frustrating lags and delays.
- Improved Listening Experience: A curated library enhances the overall listening experience, allowing you to focus on what you truly enjoy.
Strategic Steps to Remove Spotify Shows
This section details the strategic steps for removing Spotify shows from your library. We'll cover both the desktop app and mobile app approaches.
Removing Shows on the Desktop App
-
Open the Spotify Desktop App: Launch the Spotify application on your computer.
-
Navigate to Your Library: Click on the "Your Library" section in the left-hand sidebar.
-
Locate the "Shows" Section: Within your library, find the "Shows" tab.
-
Select the Show to Remove: Browse through your list of shows and locate the one you wish to remove.
-
Remove the Show: Click on the three vertical dots next to the show's name. Select "Remove from Library." Confirm your action.
-
Repeat as Necessary: Repeat this process for each show you want to remove from your library.
Removing Shows on the Mobile App (Android & iOS)
The process is very similar on mobile:
-
Open the Spotify Mobile App: Launch the Spotify app on your smartphone or tablet.
-
Access Your Library: Tap on the "Your Library" icon.
-
Locate "Shows": Find the "Shows" section in your library.
-
Select the Show: Tap on the show you want to delete.
-
Remove from Library: Look for the three dots or a similar menu icon. Tap it and choose "Remove from Library."
-
Confirmation: Confirm your choice to remove the show. Repeat for multiple shows.
Advanced Strategies for Managing Your Spotify Library
Beyond simply removing shows, consider these advanced strategies for better library management:
-
Regular Cleanup: Schedule regular cleanups of your Spotify library to prevent it from becoming excessively large.
-
Create Playlists: Organize your favorite episodes into playlists for easy access.
-
Utilize the "Following" Feature: Instead of adding entire shows to your library, consider following them. This allows you to stay updated on new episodes without cluttering your library.
-
Unsubscribe from Unwanted Shows: If you're no longer interested in a show, simply unsubscribe. This prevents new episodes from appearing in your library.
Conclusion: A Clean and Efficient Spotify Experience
By implementing these strategic initiatives, you can efficiently manage your Spotify shows, removing unwanted content and optimizing your listening experience. Remember to regularly review and update your library to keep it organized and enjoyable. This will ultimately lead to a more efficient and satisfying use of the Spotify platform.