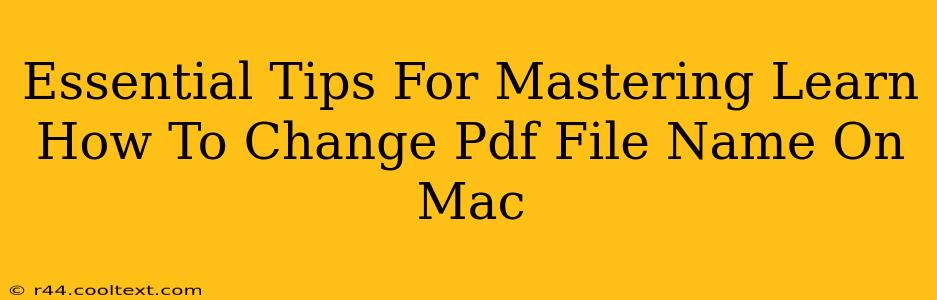Changing a PDF filename on your Mac is a simple task, but knowing the most efficient methods can save you valuable time and streamline your workflow. This guide provides essential tips and tricks to master this seemingly basic function, ensuring you handle your PDF files with ease and professionalism.
Understanding the Importance of Correct PDF Naming Conventions
Before diving into the how, let's understand the why. Properly naming your PDF files is crucial for several reasons:
- Organization: Clear, concise filenames make locating specific documents a breeze. Imagine searching through hundreds of PDFs labeled "Document1," "Document2," etc. A nightmare! Descriptive filenames prevent this chaos.
- Professionalism: Using consistent and professional naming conventions reflects well on you or your business. Clients and colleagues will appreciate the organization and clarity.
- SEO (Search Engine Optimization): If you're sharing PDFs online, descriptive filenames help search engines understand the content, improving discoverability.
Methods to Rename PDF Files on Your Mac
There are several ways to rename PDF files on a Mac, each with its own advantages:
Method 1: Using Finder
This is the simplest and most direct method:
- Locate the PDF: Open Finder and navigate to the folder containing your PDF file.
- Select the PDF: Click once on the PDF file to select it.
- Rename the File: Click once on the filename, then type the new name. Press Return to save the changes. It's that easy!
Pro Tip: Use descriptive keywords in your filename, such as the date, subject, and relevant terms. For example, instead of "report.pdf," use "2024_Q3_Sales_Report.pdf."
Method 2: Using the Preview App
If you frequently work with PDFs and prefer a slightly different approach:
- Open the PDF: Open the PDF file using the Preview application.
- Access File Information: Go to "File" in the menu bar and select "Get Info."
- Rename: Locate the "Name & Extension" field and change the filename. Click anywhere outside the field to save your changes.
This method is particularly helpful if you need to check other file details simultaneously.
Method 3: Using Terminal (For Advanced Users)
For those comfortable with the command line, the Terminal offers a powerful way to rename multiple files at once using batch renaming commands. This is ideal for large-scale organization.
Warning: Be extremely cautious when using Terminal commands, as incorrect commands can lead to data loss.
Best Practices for Naming Your PDF Files
To optimize your workflow and ensure your files are easily identifiable and searchable, follow these best practices:
- Use descriptive keywords: Include relevant terms that accurately reflect the PDF's content.
- Maintain consistency: Develop a consistent naming convention across all your PDFs to maintain order.
- Use underscores instead of spaces: Underscores prevent confusion and potential errors when working with filenames.
- Keep it concise: Avoid overly long filenames, aiming for clarity and brevity.
- Use appropriate file extensions: Always ensure your files retain the ".pdf" extension.
By following these tips and choosing the method that best suits your needs, you can master the art of renaming PDF files on your Mac and maintain a highly organized digital workspace. Remember, efficient file management is key to productivity!