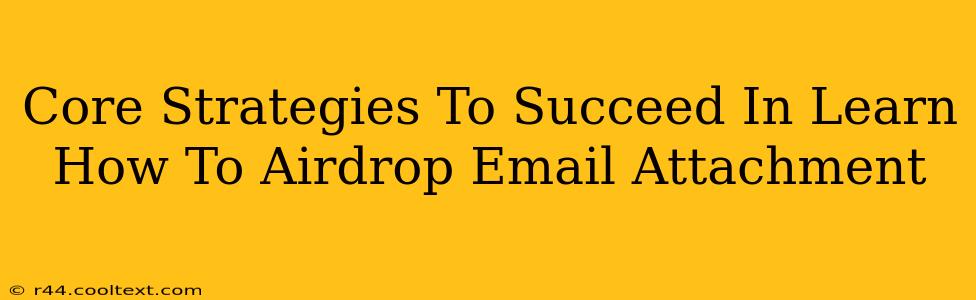Airdropping email attachments might seem like a simple task, but mastering it involves understanding its nuances and limitations. This guide outlines core strategies to help you succeed in seamlessly sharing files via AirDrop, ensuring your email attachments arrive safely and efficiently.
Understanding AirDrop's Limitations and Capabilities
Before diving into strategies, it's crucial to understand AirDrop's capabilities and constraints. AirDrop is a peer-to-peer file transfer technology built into Apple devices (iPhones, iPads, and Macs). This means both the sender and receiver need to be using Apple devices and have AirDrop enabled. Furthermore, AirDrop relies on Bluetooth and Wi-Fi for discovery and transfer, so both devices need to be within range and have these features activated. AirDrop doesn't directly handle email attachments. Instead, you use AirDrop to share files after you've saved the attachment to your device from the email.
Core Strategies for AirDropping Email Attachments
Here's a breakdown of the steps and crucial strategies to smoothly AirDrop email attachments:
1. Accessing and Saving the Email Attachment
- Locate the Attachment: Open the email containing the attachment you wish to share.
- Download the Attachment: Tap or click on the attachment to download it to your device. The location of the saved attachment varies depending on your device and email app; it might be in your Downloads folder or a designated attachments folder.
- Verify the File: Once downloaded, check the file to ensure it's complete and undamaged before proceeding with the AirDrop.
2. Initiating the AirDrop Process
- Enable AirDrop: On both your device and the receiving device, ensure AirDrop is enabled. You can usually find this setting in Control Center (swipe down from the top right corner on iPhones/iPads or the top right of the screen on Macs). Choose whether to allow receiving files from "Contacts Only" or "Everyone".
- Select the Recipient: With AirDrop enabled, locate the receiving device in the AirDrop interface (it appears as a suggested recipient).
- Choose the Attachment: Select the downloaded email attachment.
- Confirm the Transfer: Once selected, AirDrop will initiate the transfer. Monitor the progress until completion.
3. Troubleshooting Common AirDrop Issues
- Device Visibility: Make sure both devices are discoverable via AirDrop and are within range of each other.
- Bluetooth and Wi-Fi: Ensure Bluetooth and Wi-Fi are turned on for both devices.
- Firewall Settings: Check your firewall settings to ensure they aren't blocking AirDrop.
- Software Updates: Update your operating system to the latest version to benefit from bug fixes and improvements related to AirDrop.
- Restart Devices: If you encounter persistent problems, try restarting both your device and the recipient's device.
Alternative File Sharing Methods (If AirDrop Fails)
If AirDrop isn't feasible, explore alternative options:
- iMessage: You can share files directly through iMessage if both parties are using Apple devices.
- Email: Resend the attachment via email.
- Cloud Storage: Upload the file to a cloud service (like iCloud, Dropbox, Google Drive) and share a link.
By following these core strategies and troubleshooting tips, you'll dramatically improve your success rate when sharing email attachments using AirDrop. Remember, understanding the limitations and utilizing alternative methods when necessary are key to seamless file sharing.