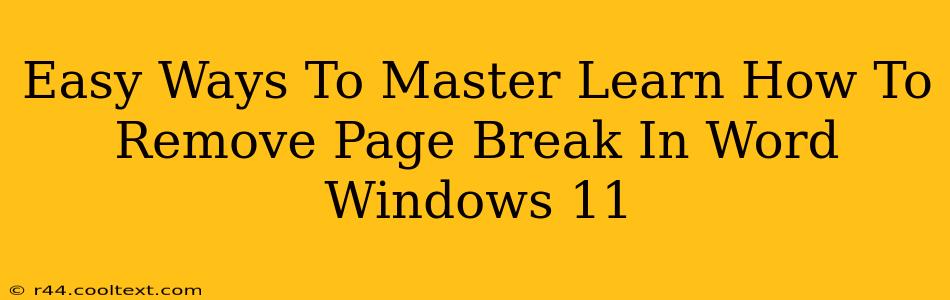Are you struggling with unwanted page breaks in your Microsoft Word document on Windows 11? Don't worry, you're not alone! Many users find themselves battling these pesky page breaks that disrupt the flow and formatting of their work. This comprehensive guide will provide you with several easy methods to remove those frustrating page breaks and regain control of your document layout. We'll cover everything from simple visual identification to more advanced techniques, ensuring you become a page break master in no time.
Identifying the Culprit: Finding Those Hidden Page Breaks
Before you can remove a page break, you need to find it! Word sometimes hides page breaks, making them tricky to spot. Here's how to reveal them:
- Show/Hide Paragraph Marks: This is your secret weapon. Go to the Home tab and click the ¶ symbol (usually found in the Paragraph section). This will display all hidden formatting marks, including page breaks, which appear as a dashed line.
Methods to Remove Page Breaks in Word on Windows 11
Now that you can see the page breaks, let's learn how to banish them!
1. The Simple Delete Method
The most straightforward method is simply selecting the page break and pressing the Delete key. This works flawlessly for most situations.
2. Backspace to the Rescue
If the page break is at the beginning of a page, a simple Backspace will often do the trick, merging the content with the previous page.
3. The "Cut and Paste" Approach (for stubborn breaks)
If deleting or backspacing doesn't work, try this:
- Select the content after the page break.
- Cut the selected content (Ctrl+X or Cmd+X).
- Place your cursor just before the page break.
- Paste the cut content (Ctrl+V or Cmd+V).
This often resolves issues caused by stubborn or unexpectedly placed page breaks.
4. Adjusting Paragraph Spacing
Sometimes, an unwanted page break is caused by excessive spacing between paragraphs. Try these adjustments:
- Reduce Paragraph Spacing: Select the paragraph(s) before the unwanted page break. On the Home tab, adjust the spacing before and after the paragraphs. Reducing these values might eliminate the extra space causing the page break.
- Check for Hidden Spaces: Ensure you don't have multiple spaces or unnecessary line breaks between paragraphs.
5. Dealing with Section Breaks
Section breaks can also cause unexpected page breaks. If you suspect a section break is the culprit:
- Show/Hide Paragraph Marks (again!): Make sure those hidden formatting marks are visible.
- Identify the Section Break: Section breaks are represented by different symbols than paragraph breaks.
- Delete or Modify: You can either delete the section break or modify its properties to better control page breaks within the section.
Preventing Future Page Break Problems
Proactive measures can prevent future headaches. Here are some tips:
- Use Styles Consistently: Employing Word's built-in styles ensures consistent formatting and minimizes unexpected page breaks.
- Avoid Excessive Spacing: Keep paragraph spacing minimal to prevent unnecessary page breaks.
- Regularly Check Formatting: Periodically review your document's formatting to catch potential issues early.
Mastering Page Breaks: Conclusion
By mastering these techniques, you'll effectively manage page breaks in your Word documents on Windows 11. Remember to utilize the "Show/Hide" feature to identify hidden formatting, and don't hesitate to experiment with different methods until you find the one that works best for your specific situation. Happy writing!