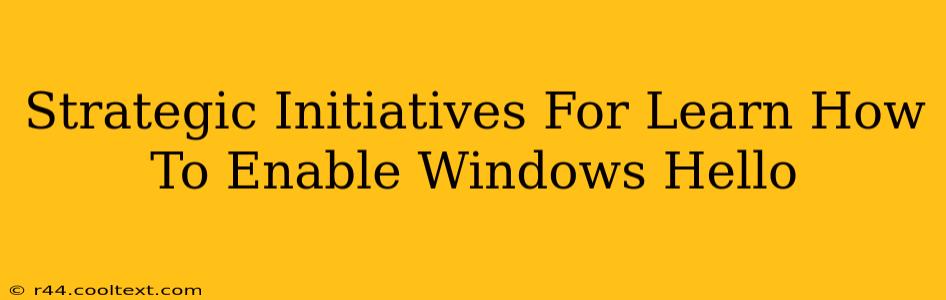Enabling Windows Hello is a crucial step towards enhancing the security and convenience of your Windows device. This guide outlines strategic initiatives to effectively learn and implement Windows Hello, focusing on key aspects for both novice and experienced users. We'll cover various approaches, ensuring you master this essential security feature.
Understanding the Power of Windows Hello
Before diving into the how-to, let's understand why you should enable Windows Hello. This biometric authentication system replaces traditional passwords with more secure and user-friendly alternatives like fingerprint scanning or facial recognition.
Key Benefits:
- Enhanced Security: Password theft is a significant concern. Windows Hello significantly reduces this risk by utilizing unique biometric identifiers.
- Improved Convenience: Say goodbye to cumbersome password entry. Unlock your device and access apps instantly with a simple scan.
- Increased Productivity: Faster logins translate to increased productivity throughout your workday.
- Seamless Integration: Windows Hello integrates seamlessly with other Microsoft services and applications, offering a unified security experience.
Strategic Steps to Enable Windows Hello
Enabling Windows Hello varies slightly depending on your device's hardware and Windows version. However, the fundamental steps remain consistent.
Step 1: Check for Hardware Compatibility
Essential Hardware: To use Windows Hello, you need compatible hardware. This typically includes a fingerprint reader, an infrared camera for facial recognition, or a compatible external device. Check your device specifications to confirm compatibility.
Step 2: Navigate to Windows Hello Settings
The precise location might differ slightly based on your Windows version, but generally:
- Click the Start button.
- Click the Settings cogwheel icon.
- Select "Accounts."
- Select "Sign-in options."
- You should see the Windows Hello options here.
Step 3: Choose Your Authentication Method
You'll have options like:
- Fingerprint: If your device has a fingerprint reader, this is often the most convenient. Follow the on-screen instructions to enroll your fingerprint.
- Facial Recognition: This uses your device's camera to recognize your face. You'll need to follow the instructions for facial enrollment.
- PIN: While not strictly biometric, a PIN is a useful fallback or secondary authentication method.
Step 4: Follow On-Screen Instructions
Microsoft provides clear, step-by-step instructions within the Windows Hello settings. Carefully follow these instructions to ensure successful enrollment and activation.
Step 5: Test Your Setup
After enrollment, test your new Windows Hello setup to verify it's working correctly. Try unlocking your device using your chosen method.
Troubleshooting Common Windows Hello Issues
Even with careful implementation, you might encounter issues. Common problems and solutions include:
- Device Not Recognized: Ensure your biometric hardware is properly connected and functioning. Check device drivers.
- Enrollment Failure: Restart your computer. Ensure adequate lighting for facial recognition. Try re-enrolling your fingerprint or face.
- Login Issues: If Windows Hello fails repeatedly, you might need to use your PIN or password as a fallback.
Beyond the Basics: Advanced Windows Hello Strategies
- Multi-Factor Authentication: Combine Windows Hello with other security measures, such as a strong password or a security key, for even stronger protection.
- Regular Updates: Keep your Windows operating system and drivers updated to benefit from the latest security patches and improvements.
- Security Awareness: Stay informed about potential security threats and best practices for protecting your data.
By following these strategic initiatives, you can effectively enable and utilize Windows Hello, significantly enhancing your device's security and ease of use. Remember to consult Microsoft's official support resources for further assistance.