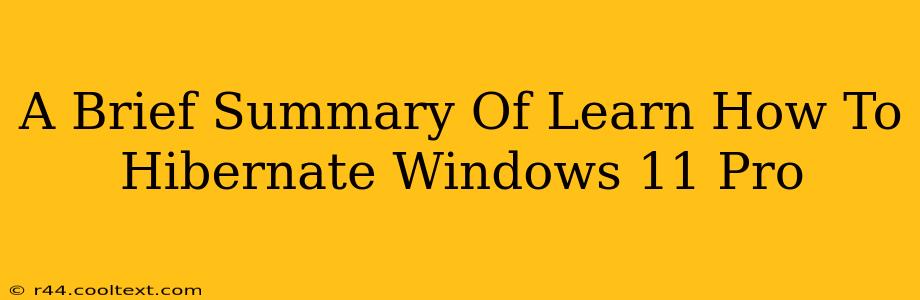Windows 11 Pro, like its predecessors, offers a hibernation feature that saves your current work session to your hard drive and then shuts down your computer, consuming significantly less power than sleep mode. This is particularly useful for laptops or desktops that aren't always plugged in. Let's explore how to enable and use this power-saving mode.
Understanding Hibernate in Windows 11 Pro
Hibernate is different from sleep mode. Sleep mode keeps your computer in a low-power state, retaining your session in RAM. Hibernate, however, saves your session to your hard drive, allowing for a complete system shutdown while preserving your work. This means faster startup times compared to a full boot and significantly lower energy consumption.
Key Differences:
- Sleep: Low power state, session in RAM, quick resume.
- Hibernate: Complete shutdown, session on hard drive, slower resume but uses minimal power.
Enabling Hibernate in Windows 11 Pro
If the Hibernate option isn't visible in your Power Options menu, you'll need to enable it. Here's how:
- Open Command Prompt as Administrator: Search for "cmd" in the Windows search bar, right-click on "Command Prompt," and select "Run as administrator."
- Enable the Feature: Type the following command and press Enter:
powercfg /hibernate on - Verify: Close the Command Prompt and check your Power Options (search for "Power & sleep settings"). The Hibernate option should now be available.
Using the Hibernate Feature
Once enabled, you can access hibernation through the Start Menu, the Power button options, or by creating a custom shortcut.
Accessing Hibernate:
- Start Menu: Click the Start button, and then click the power button. You should see the Hibernate option listed.
- Power Options: Go to "Settings" > "System" > "Power & sleep settings" > "Screen and sleep" > "Additional power settings." You'll find Hibernate options here.
- Custom Shortcut: You can create a desktop shortcut to hibernate your system for even quicker access.
Troubleshooting Hibernate in Windows 11 Pro
If you're experiencing issues with hibernation, here are some common solutions:
- Insufficient Disk Space: Hibernate requires enough free space on your hard drive. Free up some space and try again.
- Driver Issues: Outdated or corrupted drivers can interfere with hibernation. Update your drivers to the latest versions.
- System File Corruption: Run a System File Checker (SFC) scan to repair any corrupted system files: Open Command Prompt as administrator and type
sfc /scannowand press Enter.
Conclusion: Mastering Hibernate in Windows 11 Pro
Mastering the art of hibernation in Windows 11 Pro can significantly improve your laptop or desktop's battery life and offer a convenient way to save your work session without completely shutting down. By following the steps outlined above, you can effortlessly enable and utilize this valuable feature. Remember to check for updates and maintain sufficient disk space for optimal performance. This will ensure your Windows 11 Pro system runs smoothly and efficiently, maximizing your productivity.