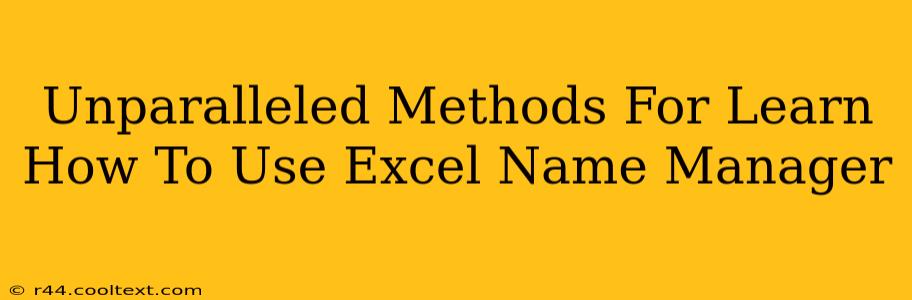Excel's Name Manager is a powerful tool often overlooked, yet mastering it significantly boosts efficiency and readability in your spreadsheets. This comprehensive guide unveils unparalleled methods for learning how to use the Excel Name Manager, transforming you from a novice to a proficient user.
Why Use the Excel Name Manager?
Before diving into the how, let's understand the why. The Excel Name Manager allows you to assign descriptive names to ranges of cells, formulas, or even constants. Why is this crucial?
-
Improved Readability: Imagine a formula like
=SUM(Sheet1!A1:A100). Cryptic, right? With the Name Manager, you could name the rangeTotalSales, resulting in a much clearer=SUM(TotalSales). This dramatically improves the understandability of your spreadsheets, especially complex ones. -
Enhanced Maintainability: Need to adjust the range of your sales data? With named ranges, you only need to change the range definition in the Name Manager once. All formulas referencing that named range automatically update, saving you countless hours of tedious manual adjustments.
-
Reduced Errors: Using descriptive names significantly reduces the risk of errors. A misspelled cell reference is easily spotted when using a descriptive name like
QuarterlyRevenueinstead of'Sheet3'!B1:B12. -
Easier Collaboration: Named ranges make it easier for others to understand and collaborate on your spreadsheets. The descriptive names provide immediate context, facilitating smoother teamwork.
Mastering the Excel Name Manager: A Step-by-Step Guide
Now, let's explore the practical aspects of using the Name Manager.
1. Accessing the Name Manager:
The easiest way to access the Name Manager is through the Formulas tab on the Excel ribbon. Click on "Name Manager".
2. Creating a New Name:
Click "New" within the Name Manager dialog box. This opens a window prompting you to enter:
-
Name: Choose a descriptive and concise name (e.g.,
SalesData,ProductCosts,YearlyProfit). Important: The name should start with a letter and can contain letters, numbers, and underscores, but no spaces. -
Refers to: This is where you specify the cell range or formula the name will represent. You can type it manually or simply select the range directly within your spreadsheet.
Click "OK" to save the new named range.
3. Editing Existing Names:
Select a name from the Name Manager list and click "Edit". This allows you to modify either the name or the cell range it refers to.
4. Deleting Names:
Select the name(s) you want to delete and click "Delete". Confirm your action when prompted.
5. Using Named Ranges in Formulas:
Simply type the name you created into your formula. Excel will automatically recognize it and substitute the appropriate cell range or formula.
Advanced Techniques with the Excel Name Manager
-
Using Names in Charts and Pivot Tables: Named ranges simplify creating charts and pivot tables by providing easily identifiable data sources.
-
Creating Names Based on Formulas: You can create names that refer to the results of calculations, making complex formulas more readable and maintainable.
-
Using Absolute and Relative References in Named Ranges: Understanding how absolute and relative references behave within named ranges is essential for advanced applications.
Conclusion: Unlock the Power of Excel
The Excel Name Manager is a hidden gem that can dramatically improve your spreadsheet efficiency. By mastering these techniques, you’ll create cleaner, more manageable, and easier-to-understand spreadsheets, ultimately saving time and reducing errors. Remember to leverage the power of descriptive names for unparalleled readability and maintainability. Start using the Excel Name Manager today and unlock a new level of Excel proficiency!