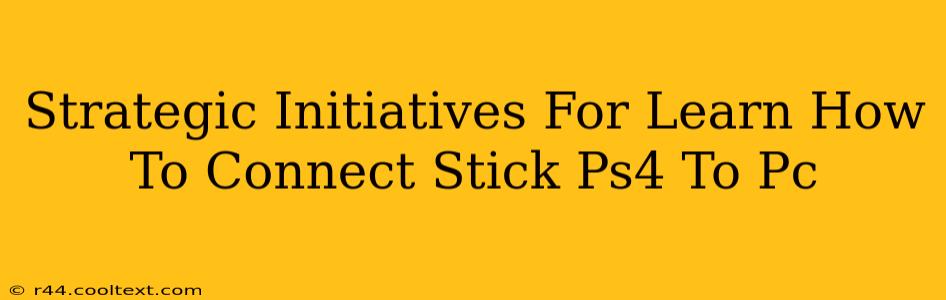Connecting your PlayStation 4 (PS4) controller to your PC might seem daunting, but it's surprisingly straightforward. This guide outlines strategic steps and troubleshooting tips to ensure a smooth connection, maximizing your gaming experience. We'll cover various connection methods and address common issues, empowering you to seamlessly integrate your PS4 controller into your PC gaming setup.
Why Connect a PS4 Controller to a PC?
Many PC gamers prefer the ergonomics and familiar feel of a PS4 controller. Its comfortable design and intuitive button layout make it a popular choice for various games, offering a distinct advantage over standard keyboard and mouse controls for certain genres. Connecting your PS4 controller unlocks a wider range of gaming experiences on your PC.
Methods for Connecting Your PS4 Controller to Your PC
There are primarily two ways to connect your PS4 controller to your PC:
1. Using a USB Cable: The Simplest Method
This is the most reliable method, offering a stable connection without the need for additional software. Simply plug the USB cable (the one that came with your controller) into a USB port on your PC. Windows should automatically recognize the controller, and you're ready to play!
- Pros: Simple, reliable, no extra software needed.
- Cons: Tethered connection limits movement.
2. Using Bluetooth: Wireless Freedom
Connecting via Bluetooth offers wireless freedom, allowing for more comfortable gaming sessions. However, it requires a few extra steps:
-
First, ensure your PS4 controller is in pairing mode. This usually involves holding down the PS button and the Share button simultaneously until the light bar begins to flash.
-
Second, go to your PC's Bluetooth settings and add a new device. Your PS4 controller should appear in the list of available devices. Select it to pair.
-
Third, once paired, you should be able to use your controller wirelessly.
-
Pros: Wireless freedom, convenient for movement.
-
Cons: Requires Bluetooth enabled PC, potential for connection drops, may need additional software (discussed below).
Troubleshooting Common Connection Issues
Even with the simplest methods, issues can arise. Here's how to address some common problems:
- Controller not recognized: Check your USB cable and ports. Try different USB ports. Restart your PC.
- Bluetooth connection problems: Ensure Bluetooth is enabled on your PC. Try unpairing and repairing the controller. Check for driver updates.
- Input lag: This can be due to several factors, including Bluetooth interference or driver issues. Using a wired connection often minimizes this issue.
Essential Software for Enhanced Functionality
While not always necessary, certain software can enhance your PS4 controller experience on PC:
- DS4Windows: This popular application improves controller functionality, offering advanced features like custom button mapping and gyro support. It's highly recommended for a smoother and more personalized gaming experience.
Optimizing Your PC Gaming Setup with a PS4 Controller
By following these steps and troubleshooting tips, you can successfully connect your PS4 controller to your PC and significantly enhance your PC gaming experience. Remember that choosing between a wired or wireless connection depends on your personal preferences and the specific needs of your gaming setup. With the right approach, you'll be enjoying your favorite PC games with your preferred controller in no time!